Project Drawing Settings
In a new project, EasyEDA Pro will set a drawing symbol to the drawing page by default.
If you need to set a custom drawing template for each new project, you can set the default drawing symbol in "Top Menu - Settings - Drawings".
After the project is created, the drawing template of the project will be saved, and the next time a new drawing page is created, the drawing will be created according to the drawing information of the project. So we set the template information of engineering drawings.
Current engineering drawing template
Entry: Top Menu - Design - Drawing Settings
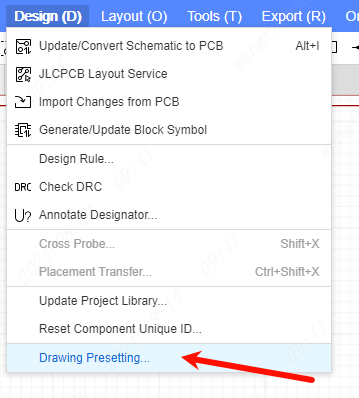
Drawing Sheet Settings dialog box:
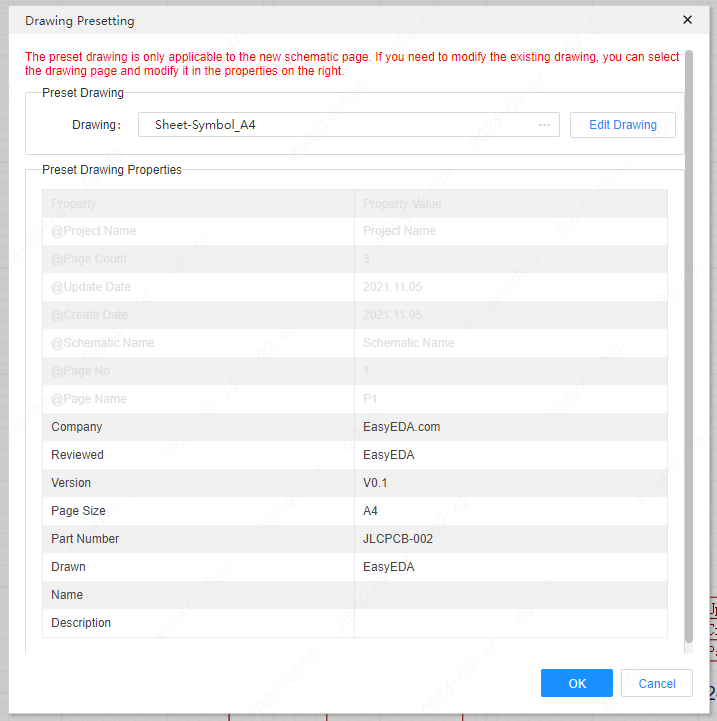
Drawing Template: Click to select the required new template. If the subsequent drawing pages do not require drawings, check "Do not use drawings" in the opened drawing selection dialog box.
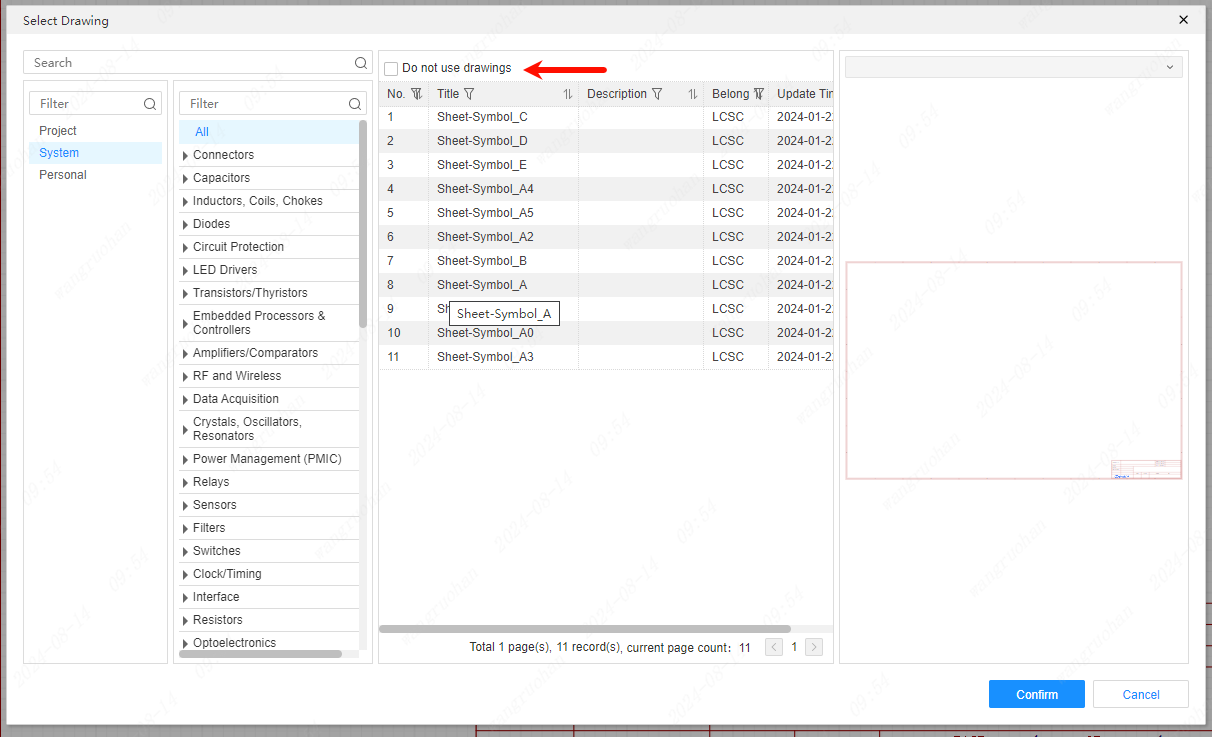
Drawing properties: Here are the properties that can be modified according to the drawing template. Modify the property values on the right side. The next time you create a drawing page, the drawing values will be generated based on the values set here.
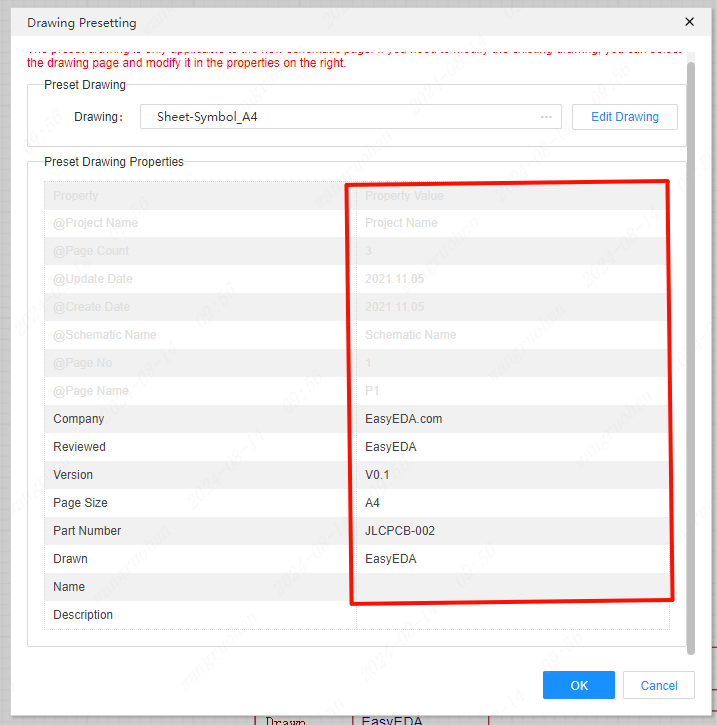
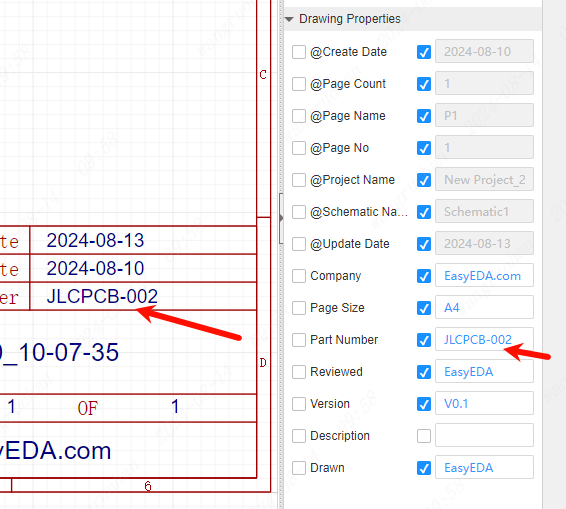
current page drawing template
If you need to change the drawing template of the current drawing page, you only need to set a new drawing symbol in the property panel on the right side of the canvas.
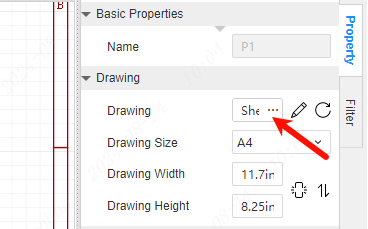
After selecting a new drawing, the application will take effect on the current drawing page.
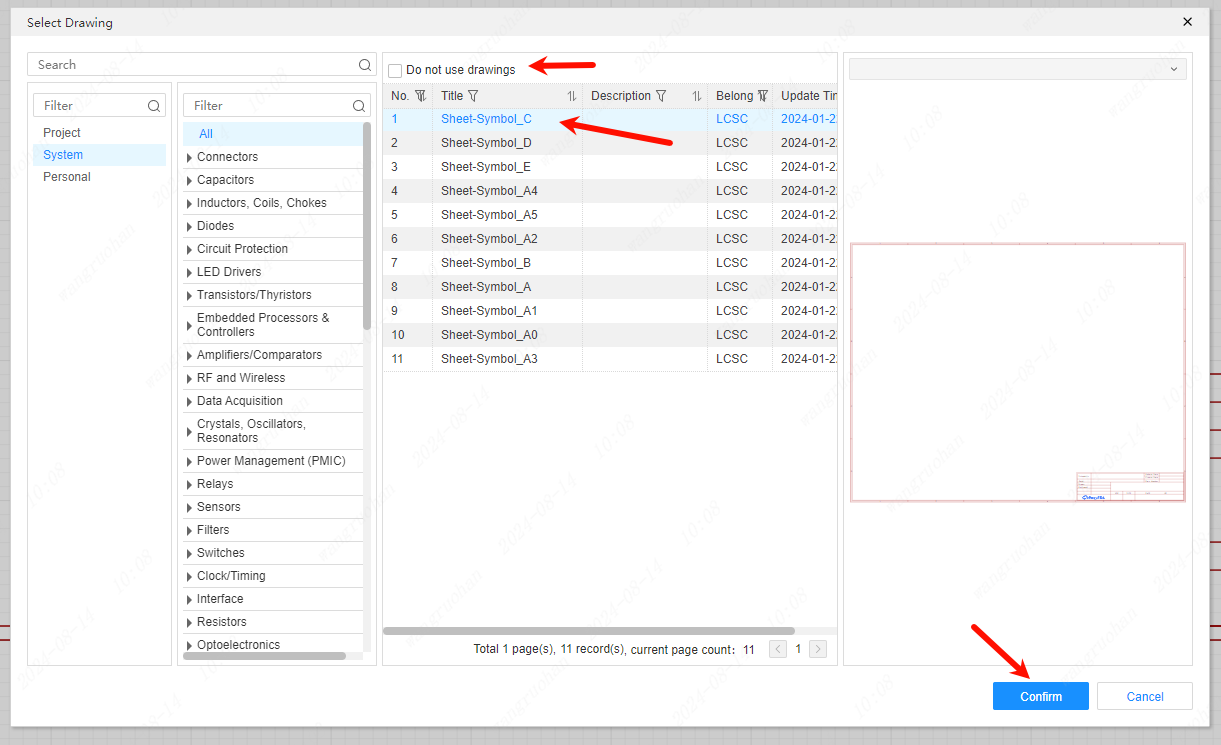
The drawing rePlace of the current drawing page is only valid for the current drawing page, and the next new drawing page will be created according to the engineering drawing settings.
Create custom drawing template
If there is no desired drawing template, you can create a new drawing symbol for association.
Entrance: Top menu - New - Symbol, choose Drawing Symbol for symbol type.
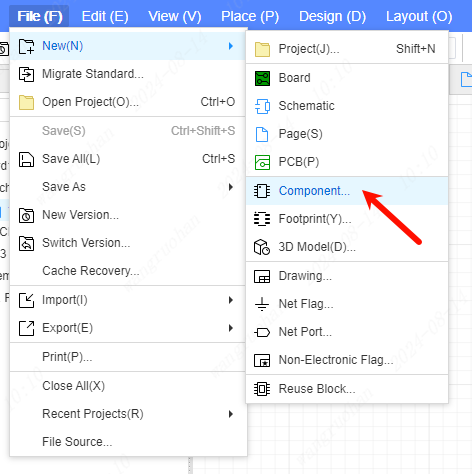
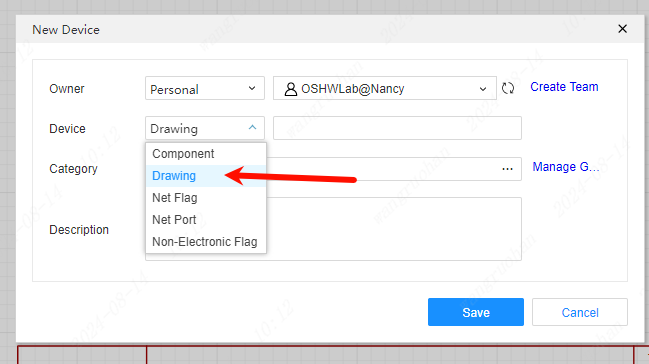
After drawing the drawing symbol, you need to create a device binding drawing symbol with the same name.
After completion, you can find and use it in system settings, engineering drawing settings, and single-page drawing switching.