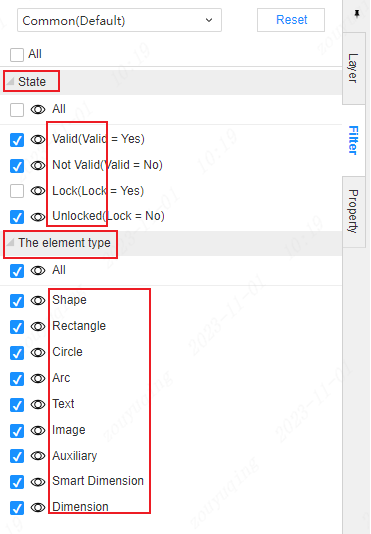Right Panel - Filter
Right Panel - Filter
The required objects can be easily filtered in the right filter panel. 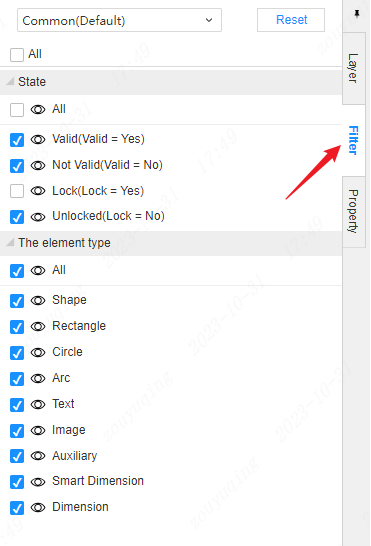
Filter configuration
In the filter panel on the right, the top drop-down box can toggle the filter configuration.
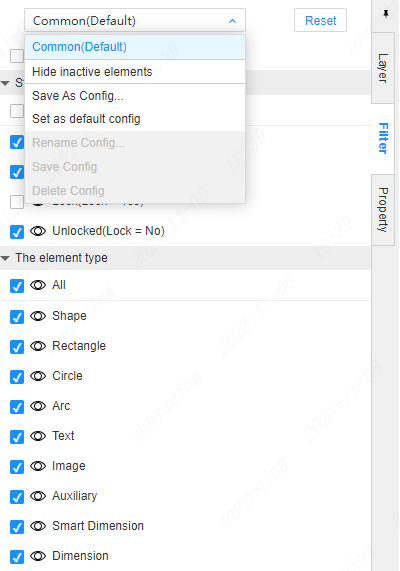
After modifying the configuration, you can operate Save as Configuration, and the input pop-up window of the custom configuration name will pop up. After the input is completed, click OK to complete the new and saved configuration, which is convenient for quick switching and use in the future.
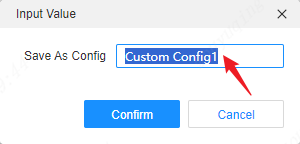
Custom configurations can also be set as default.
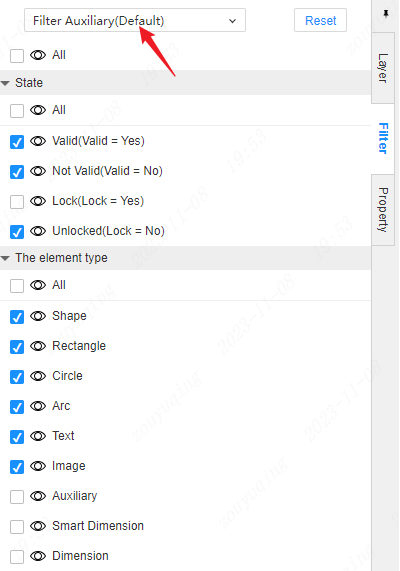
Custom configurations also support renaming, saving, and deleting configurations.
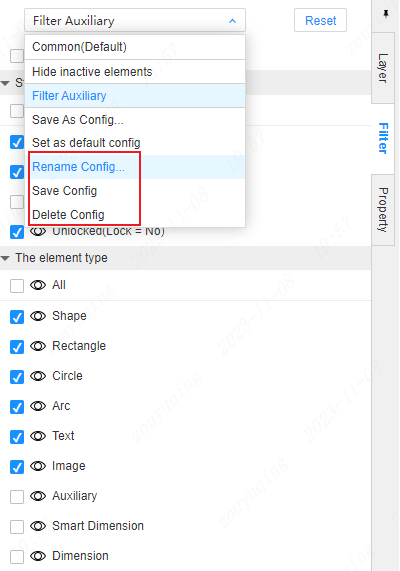
Open multiple panels at the same time to set different filtering configurations. It is convenient to perform different filtering and filtering for different panels. The newly created panel filtering configuration will be "Common (Default) ". The newly opened panel will maintain its original default filtering configuration. Refreshing the browser will maintain the original filtering configuration of each panel before refreshing. Deleting the currently set filtering configuration will reset it to frequently used configuration, which cannot be deleted.
Show/hide
You can set to show or hide certain types of elements in the panel canvas.
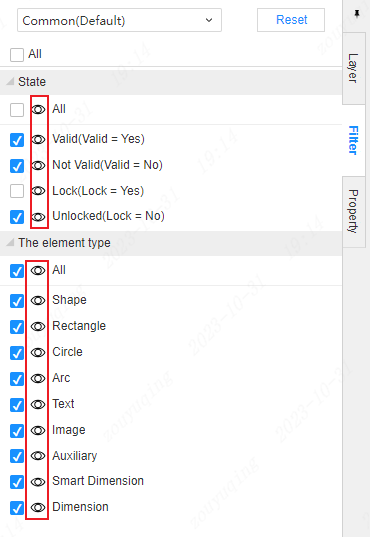
Click the small eye next to it to batch hide elements of the corresponding type on the canvas.
Check option
You can set filter conditions by clicking the option tab to select or cancel the corresponding option. If the filter type name is unchecked, it cannot be clicked or selected on the canvas, but can be selected on the canvas when checked.
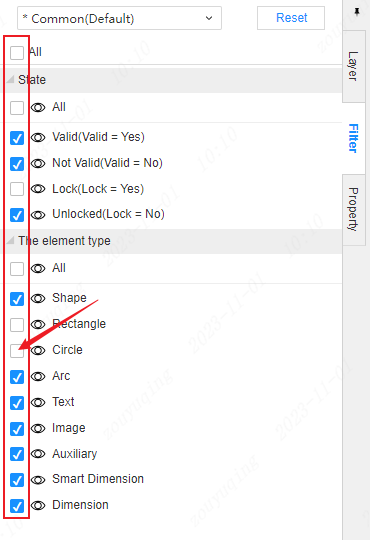
Objects of the default lock type are filtered.
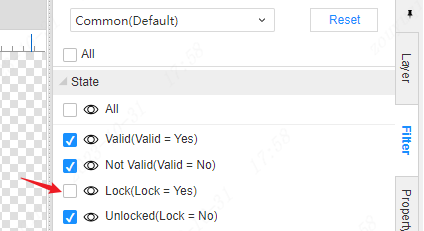
Filter type
The relevant properties of whether the primitive is effective or locked are set in the right property panel of each primitive
Status: Filter according to the state attribute type of the element.
Element type: Filter by panel element type