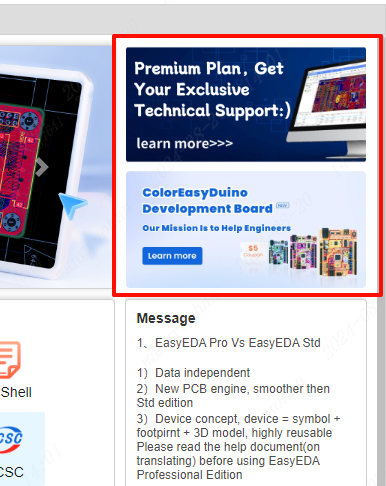User Interface
EasyEDA has a friendly UI, you can find the feature entry
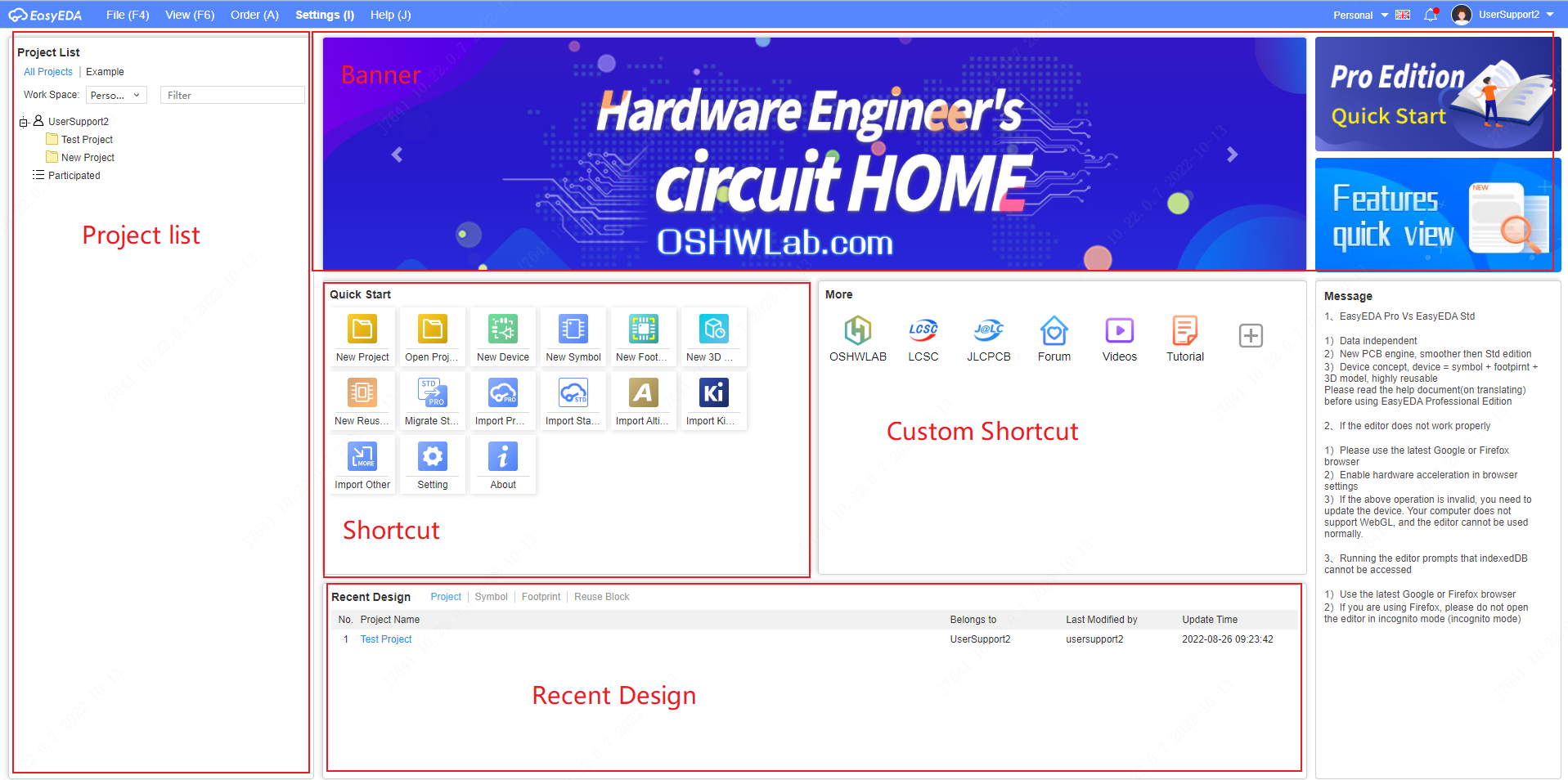
Top Menu
The start page provides the common top menu
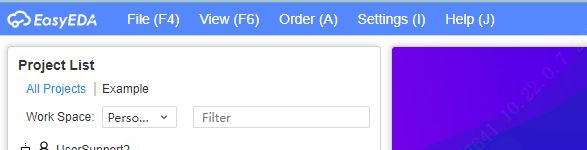
at the right-top corner, you can change the editor language and workspace, and go to user center or workspace
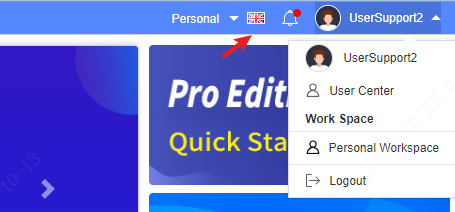
Top Toolbar
In accordance with different tabs and scenarios, distinct shortcut tool icons will be presented. Customization settings can be made in "Settings - Top Toolbar".

Tab Row
The Start page tab will be fixedly displayed in the tab row. Once an engineering drawing page is opened, the tabs will show the corresponding drawing pages, facilitating users to switch between drawing pages and the Start page.
When a tab is closed, it will return to the previous tab that was in operation.
Right-click Menu
- Close Tab: Closes the tab that is the focus of the right-click.
- Close Other Tabs: Closes all tabs except the one that is the focus of the right-click.
- Close All Tabs: Closes all tabs except the Start page.
Shortcut Keys
Supports switching to the previous and next operation tabs using the shortcut keys Shift+1 and 2.
Supports closing tabs using the shortcut key (Shift+`).
Supports closing all tabs using the shortcut key (Ctrl+Shift+`).
More shortcut keys can be set and modified in "Settings - Shortcut Keys".
Project List
The left panel of EasyEDA Pro displays all the projects of the current user, including the joined team projects. Double-click to open the project.
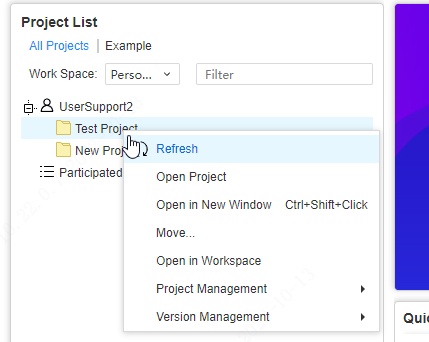
And you can right-click the project to get right-click menu
Quick Start
On the left side of the middle of the editor is a list of quick creation methods, which can quickly create projects, symbol devices and other operations on the home page.
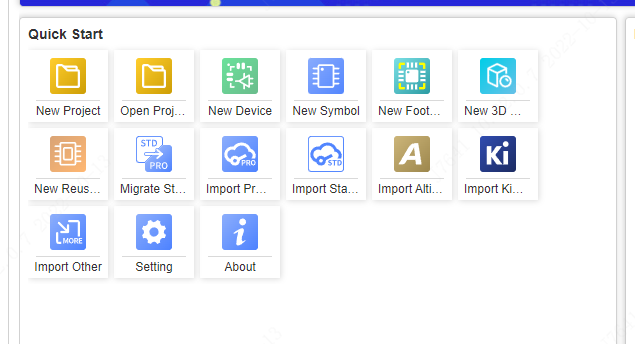
Shortcut
On the right side of the middle are some commonly used website shortcuts, you can manually add your own frequently used websites.
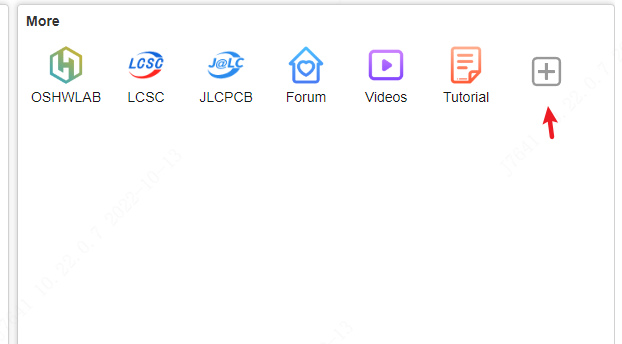
Click the "+" sign to add a website
Enter the name, URL and change icon in the popup. The size of the icon is recommended to be 48x48px. If the icon is too large, an error will be displayed.
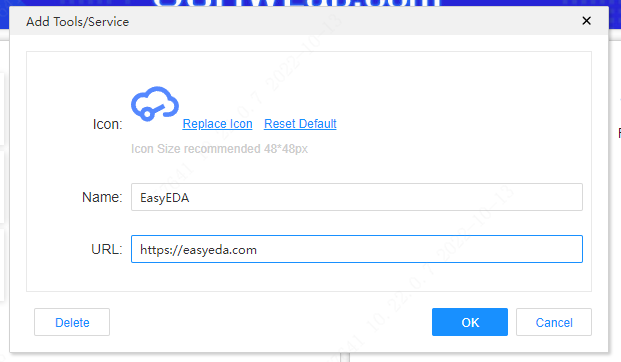
Recent Design
The bottom panel is to display recently designed projects, as well as symbols, footprints, reuse blocks. Double-click to open the corresponding project.

Message
The lower right of the editor's homepage shows some information published by our EasyEDA Pro.
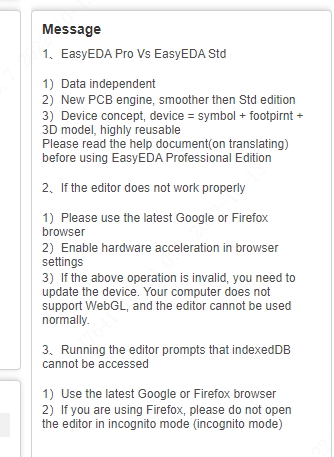
Banner
The icon on the upper right side is the link of our event information