Project Collaboration
Open the project settings page in the workspace, you can add project members and set the corresponding permissions, project members can read and write the project.
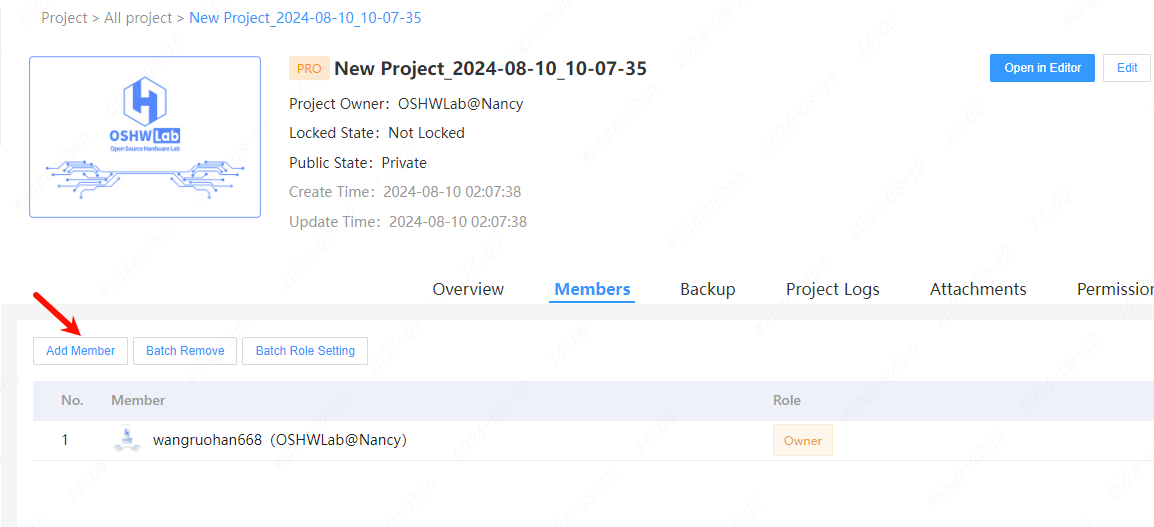
Add by entering the other party's username.
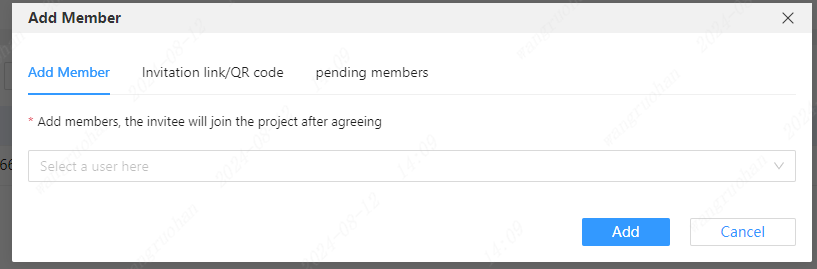
If you don't need the other party to participate, just remove them as a member.
Permission roles:
- Manager: You can edit project information, add or remove members, delete projects, delete documents, etc.
- Developer: You can create, edit and save documents.
- Observer: You can open and view the document as soon as possible. At present, the observer can export the project to the local and export the BOM and other operations.
Note: When the project is collaborating in a team, multiple people cannot edit the same document at the same time, and different documents need to be edited separately.
Engineering Collaboration Patterns:
Note: This feature is currently available for private deployments only, and is not supported for public network versions.
At the organizational and team level, the collaboration model for engineering can be preset. If the preset is a strict model, then the collaboration model for all engineering within the scope will be executed according to the strict model. If the preset is a free model, then the engineering within the scope can customize their own collaboration model.
You can set the collaboration mode for a new project.
Free mode: No restrictions, no check-in or check-out operations required for editing documents, and multiple people editing the same page will overwrite each other.
Strict mode: requires a checkout to obtain editing permissions, and only one person can sign out the same page at a time.
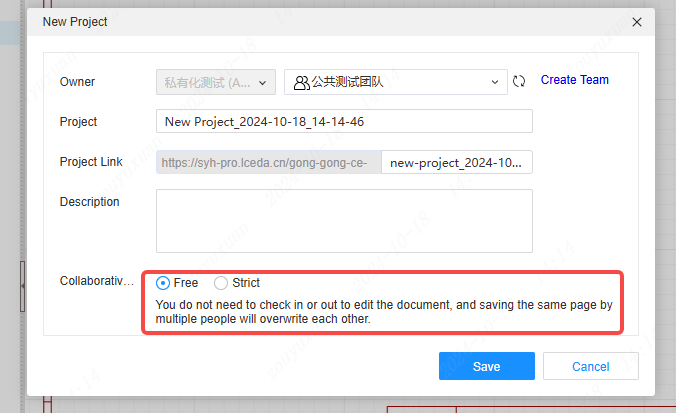
Strict Mode
In strict mode, when an author needs to edit the content or attributes of a map page, they must check out the corresponding map page before editing. After editing is complete, the author must check the map page back in before other authors can continue editing.
On the left-hand side of the Engineering Design Tree, the checked-out status of the drawing pages will be indicated.
- The orange lock icon represents that the page has been checked out by someone else and cannot be edited. The signer's information will be displayed when you hover over the icon.
- The green pencil icon represents that the page has been checked out by yourself and can be edited.
Operations
- You can right-click on the left-side Engineering Design Tree and check out, check in, or switch pages.
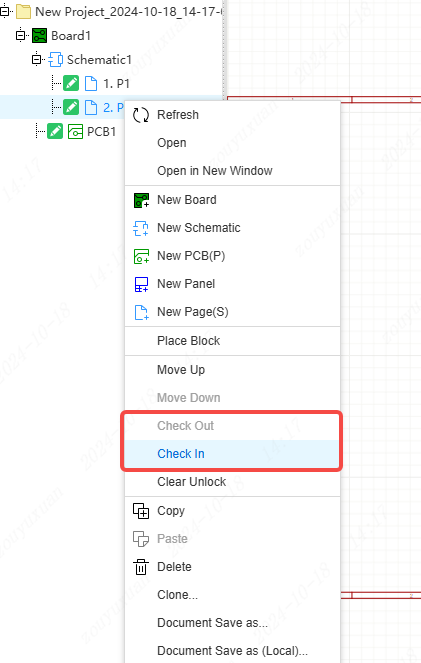
You can operate check-out from the prompt message at the top of the page.
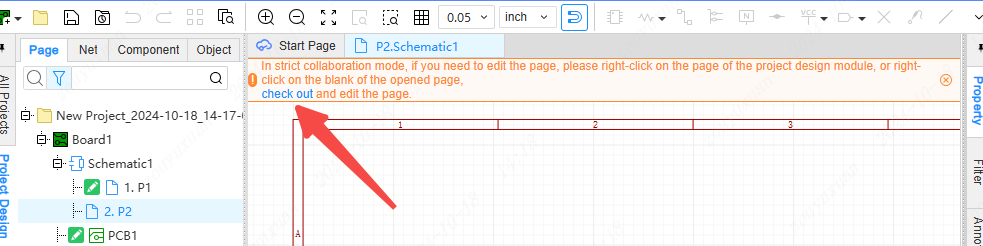
- You can operate check-out and check-in of pages on the canvas by right-clicking on the canvas.
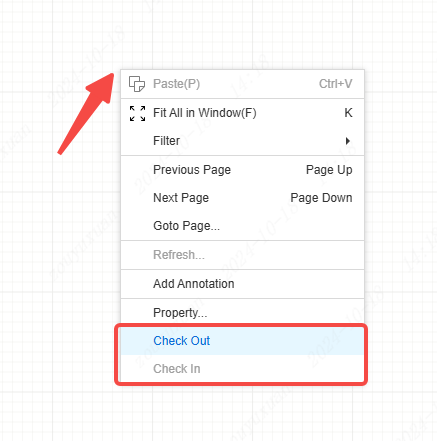
The owner of the project can clear the checkout from the engineering design tree to regain editing rights to the pages.