Group
The combination function supports the combination of any image element as a whole. After the combination is combined as a whole, the relative position of each image element in the combination can be guaranteed to remain unchanged when dragging, rotating and other operations are carried out.
group selected
Select the devices that need to be combined (must be two or more) - Top Menu - Layout - Group - Group selected
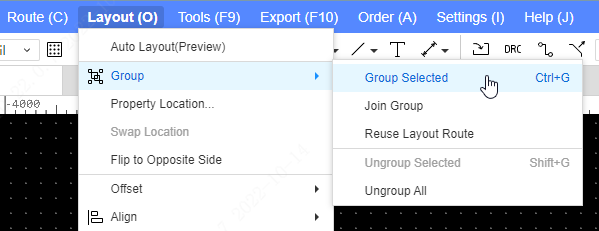
Select the device to be combined - Right mouse button - Combine - Combine selected
Select the device to be combined - Shortcut Ctrl + G
When you add a group, you can give the group a custom name in the window
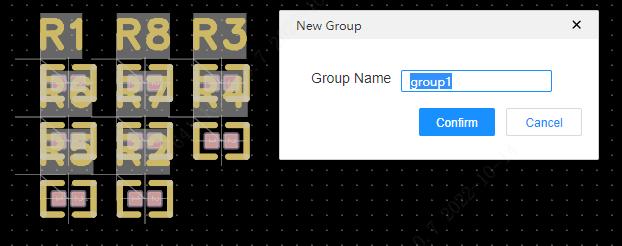
Ungroup
This menu allows you to cancel the group after selecting all the primitives in the group
Select Grouped Modules - Top Menu - Layout - Group - Ungroup
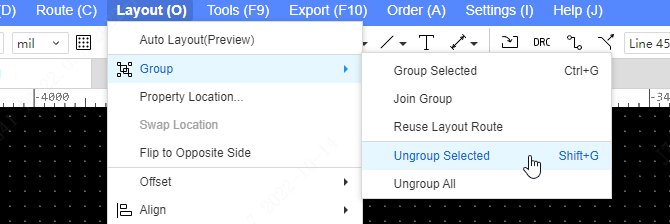
select combined modules - right mouse button - ungroup
Select combined modules - Shortcut shift + G
Ungroup All
Cancel all combined modules
- Top Menu - Group - Ungroup all
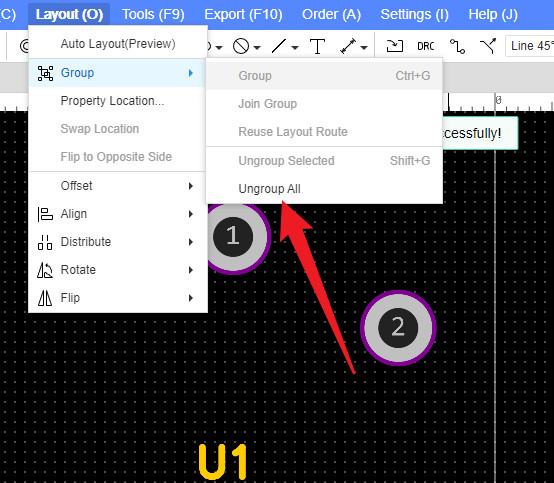
Join the group
Devices that are not in the group are added to the group.
- Select device - Right mouse button - Add group, select the group module to be added.
How to select a combination
You can select a combination in the following five ways
- Select the combination option in the right filter panel,Then click one of the primitives in the combination on the canvas
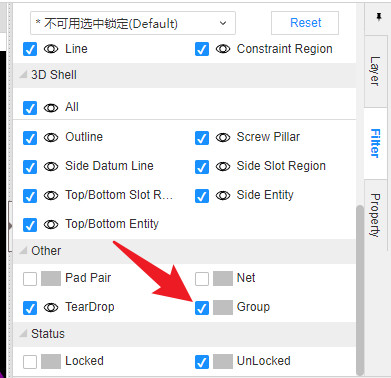
- Select primitives within a combination,Then right-click - Select - Combine
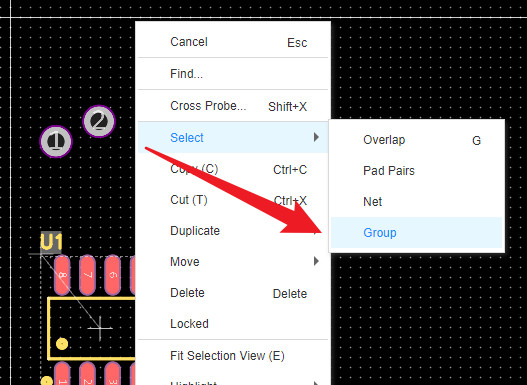
- Click on the concrete group name in the left object tree
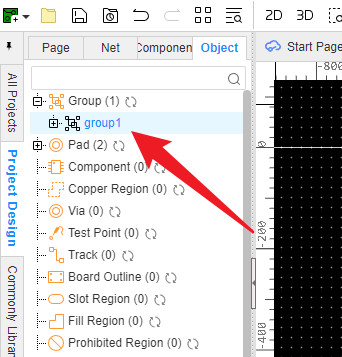
4.Search combination,Then click Combination in the search results
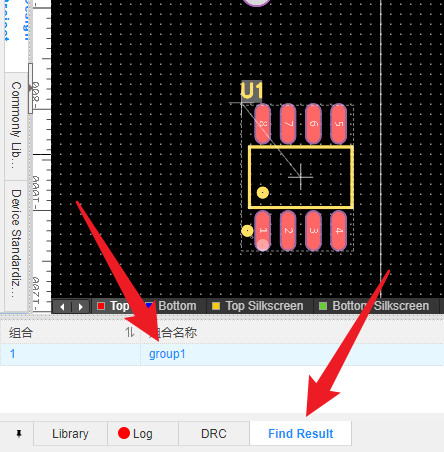
- Select the components in the assembly,By clicking on tab Key to toggle the selection range to the combination
After combination selection,You can modify some properties that are common to primitives in a combination in the properties panel on the right
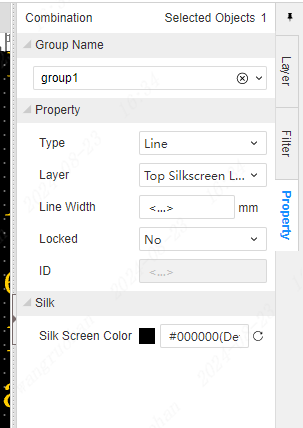
Multiplex layout
EasyEDA Pro supports a very fast way to repeat the layout and routing of similar circuits, no need to use copy and paste and no need to lay out one by one.
entrance:Top menu - Layout - Reuse layout routing.
Operation steps:
- First draw a number of groups of circuits in the schematic diagram, such as multi-channel circuit modules.
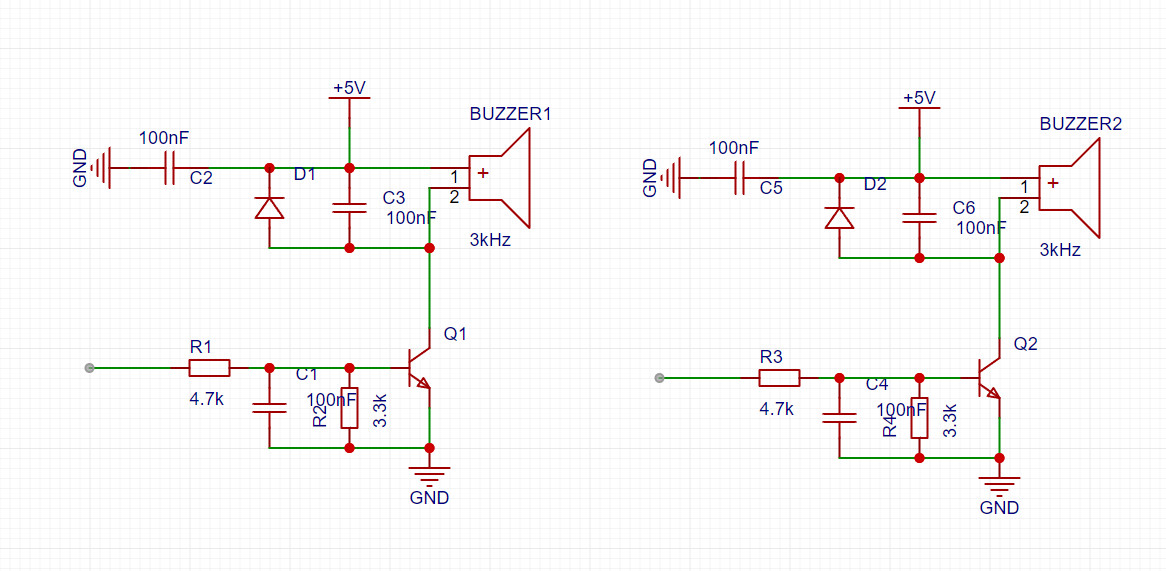
- After completion, the schematic diagram is transferred to PCB. The default is to group together roughly.
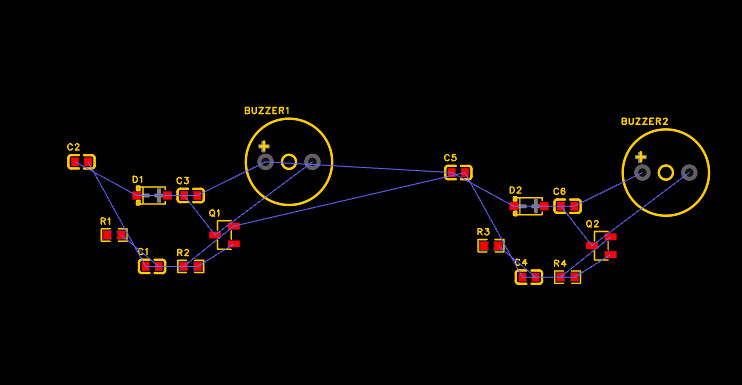
- Go back to the schematic diagram, select a group of circuits in the box, and use the cross selection function (right-click menu, top design menu, or shortcut key SHIFT+X, etc.) to cross select the component corresponding to the PCB.
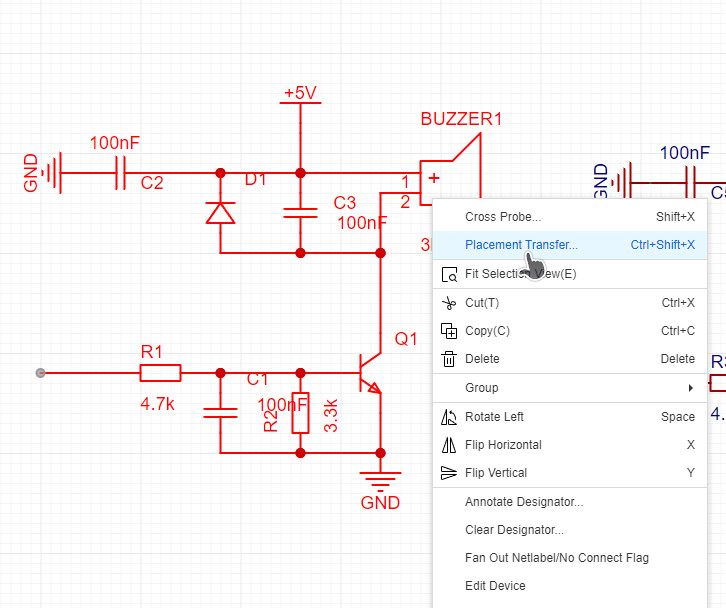
- It will automatically switch to PCB and select the corresponding component. After manually dragging to the side, it will complete the operations such as layout, wiring and adding vias.
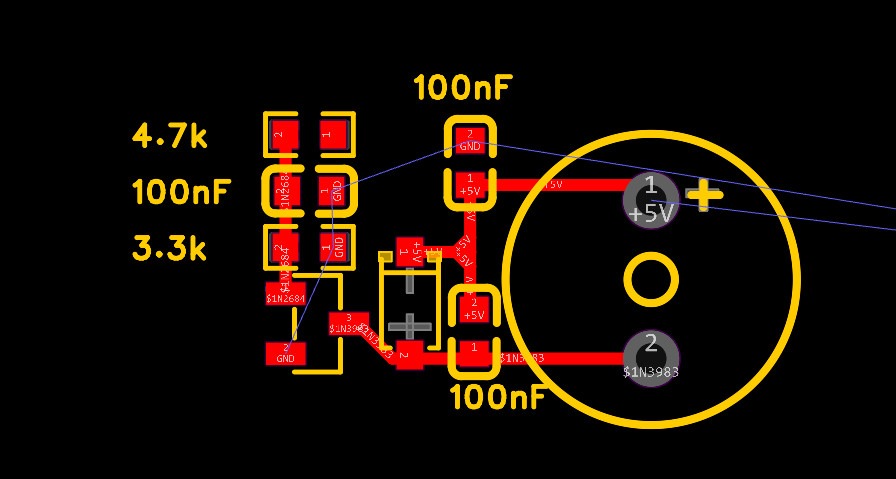
- the box after the completion of the circuit, right-click the combination for a new combination.
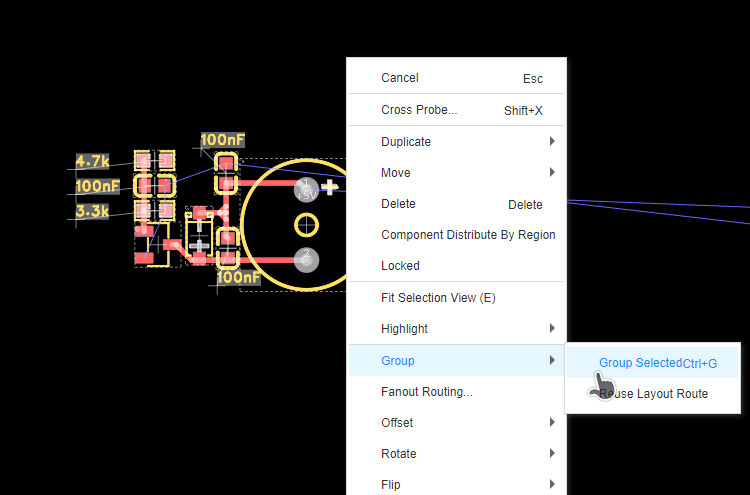
- back to the schematic diagram, box select the second set of circuits, right click to use the cross check function. Select the component corresponding to PCB, and then right-click menu - Combination - Multiplexing layout routing
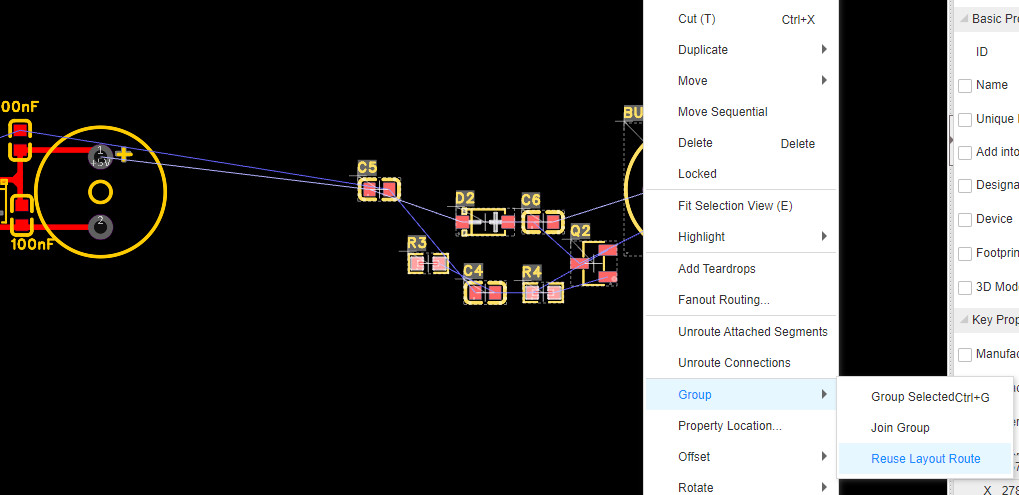
- After the cross cursor appears, select the first combination and click. The components of the second group will be automatically combined into a new combination, and reuse the component position and wiring of the first group of circuits.
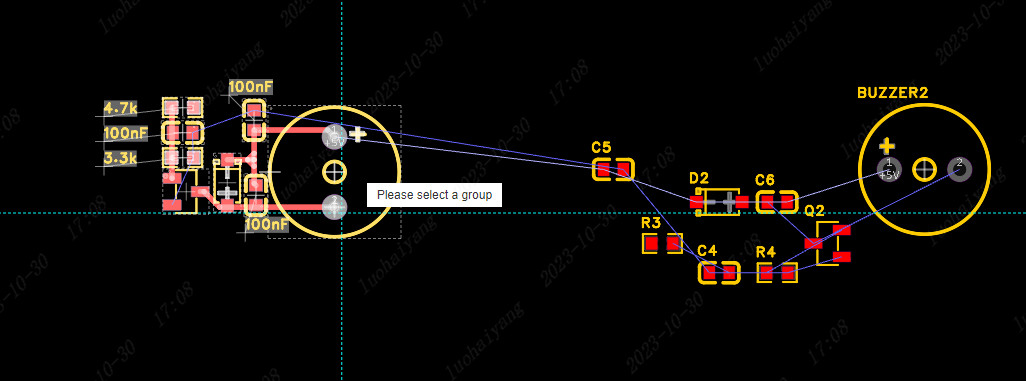
- other groups of circuits repeat according to the above operation, you can quickly carry out the circuit layout and routing multiplexing, reduce the workload of layout and routing.
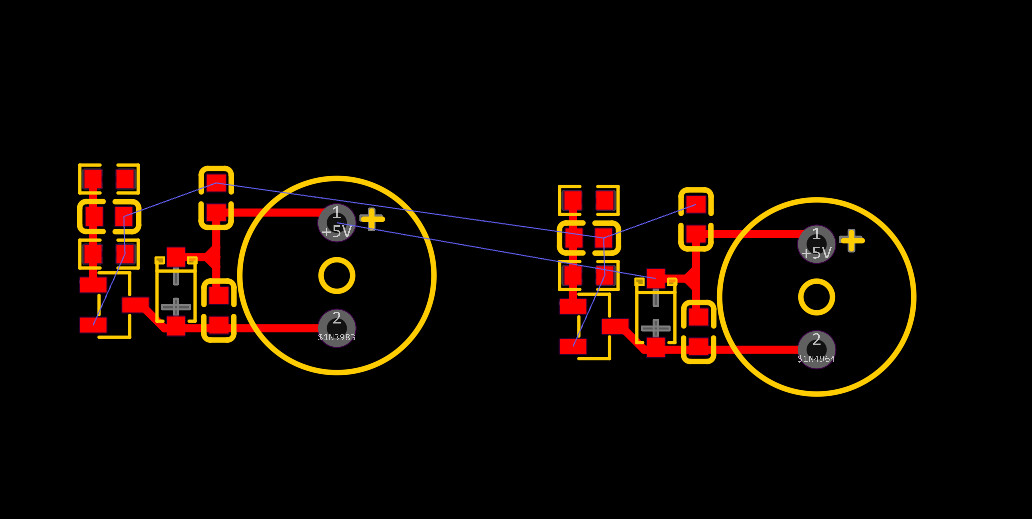
After completion, if no combination is needed, the combination can be dissolved manually.