Auxiliary
support
Auxiliary lines and auxiliary points can be used to assist other ordinary elements in alignment and adsorption , and only exist temporarily on the canvas. The elements of the auxiliary drawing layer in actual production are not effective.
Function entry
Top menu
The drawing of auxiliary lines provides three menu options, among which the cross auxiliary line is to draw one horizontal auxiliary line and one vertical auxiliary line at the same time, which are independent of each other after being placed on the canvas.
Top Menu - Place - Auxiliary - Horizontal Auxiliary Line
menu shortcut: P + A + X
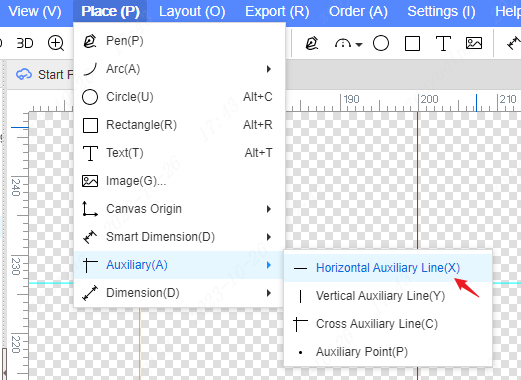
Top Menu - Place - Auxiliary - Vertical Auxiliary Line
menu shortcut: P + A + Y
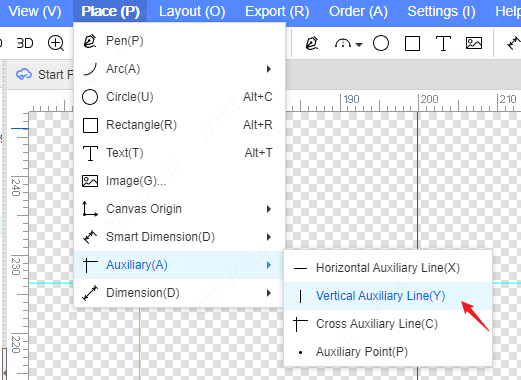
Top Menu - Placement - Auxiliary - Cross Auxiliary Line
menu shortcut: P + A + C
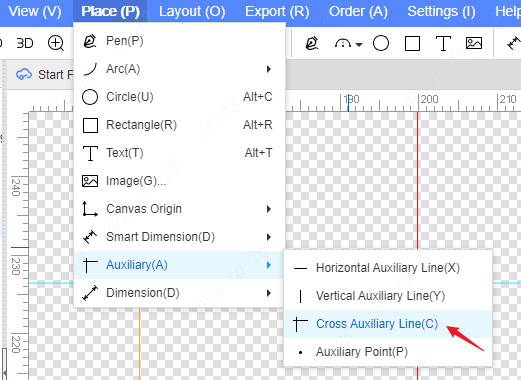
Top Menu-Place-Auxiliary-Auxiliary Point
menu shortcut: P + A + P
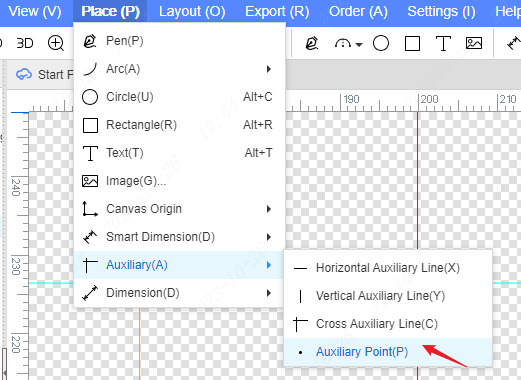
Top toolbar
- Directly click on the auxiliary icon in the top toolbar. The default is to draw a cross auxiliary line. You can also expand the drop-down options to switch to place other types of auxiliary elements.
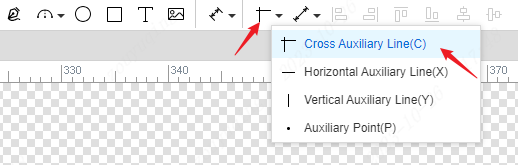
Ruler
The ruler area on the upper and left edges of the panel canvas editing area can also quickly trigger the drawing of auxiliary lines. After clicking the left mouse button, the cursor will follow and display the corresponding type of auxiliary line in the pending position.
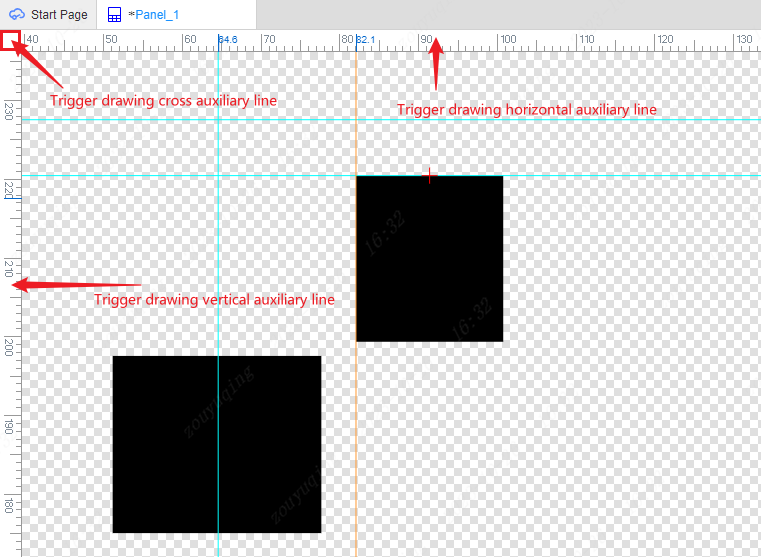
You can also hold down the left button in the ruler area and drag it out. After releasing the left button, display the corresponding type of auxiliary line, which is in the waiting position.
Operation steps
- Enter the drawing mode of auxiliary line or auxiliary point from the function entrance operation. The corresponding type of icon will be displayed in the upper right corner of the cursor, and the corresponding type of auxiliary element will also be adsorbed on the cursor. Move the left mouse button on the canvas to complete the placement, and the right mouse button will exit the drawing state.
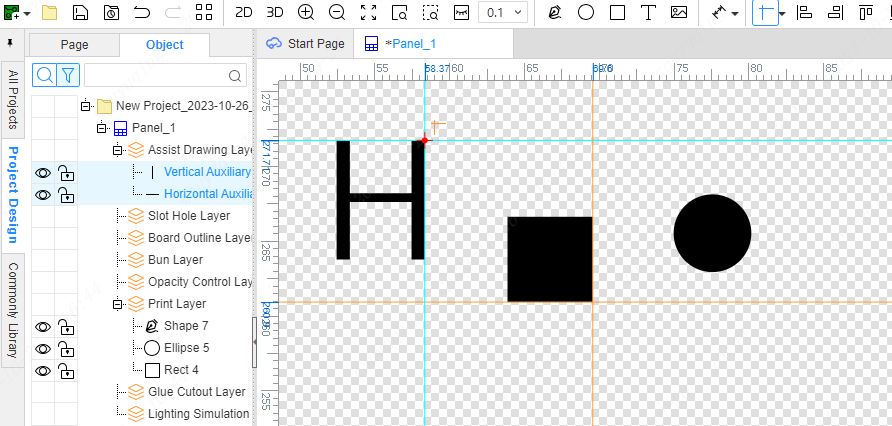
Rules
After the auxiliary lines and points are drawn, they are saved in the auxiliary drawing layer and cannot be switched to other layers.
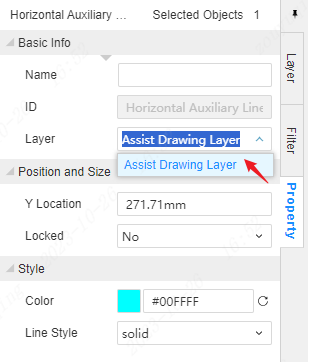
Horizontal auxiliary lines only provide Y coordinates, vertical auxiliary lines only provide X coordinates, and auxiliary points provide XY coordinates
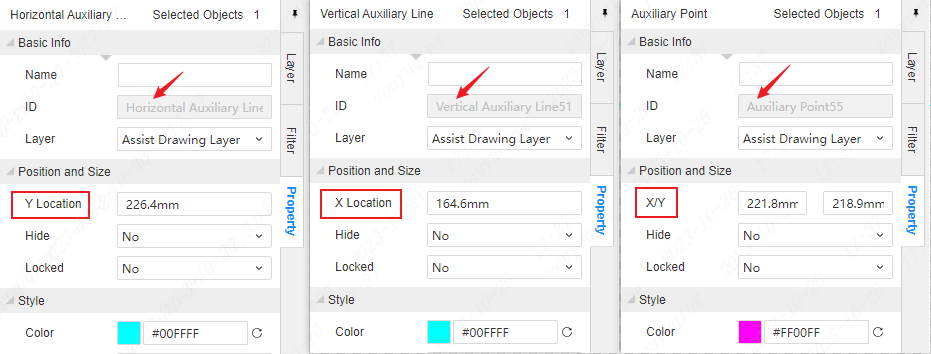
Auxiliary lines and auxiliary points are placed continuously by default. The selection of the previous placed auxiliary object will be kept and the next auxiliary object will be placed. Right-clicking the mouse or pressing Esc can exit the auxiliary drawing mode.
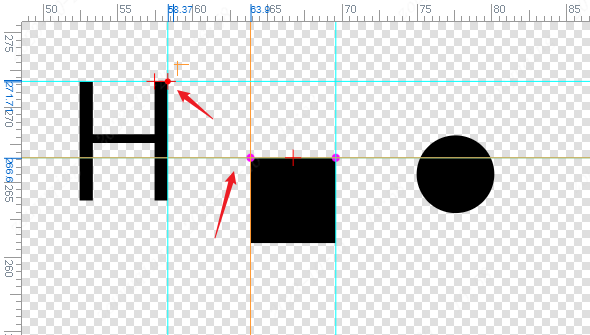
During the process of auxiliary primitive movement to be placed, the corresponding position in the ruler area will display its corresponding coordinate value. Note: When the auxiliary point is selected, the corresponding coordinate value will not be displayed at the corresponding position in the ruler area.
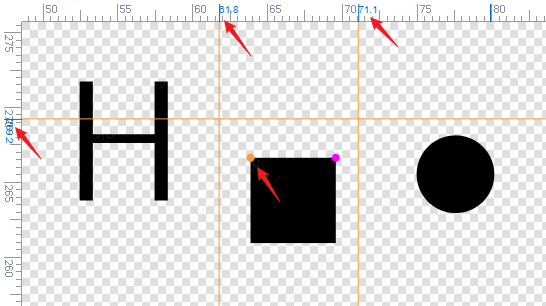
When the auxiliary object is unselected, the corresponding coordinate value is not displayed at the corresponding position in the ruler area
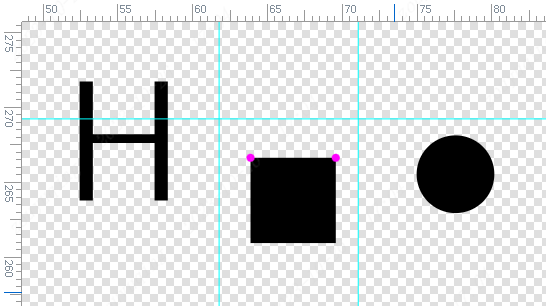
Adsorption, alignment
Auxiliary lines and auxiliary points both have adsorption functions, which are convenient for other ordinary graphics to align and layout. After dragging the graphic element to touch the auxiliary line and auxiliary point, the adsorption points and auxiliary lines in a cross style will be displayed, which can be aligned by adsorption.
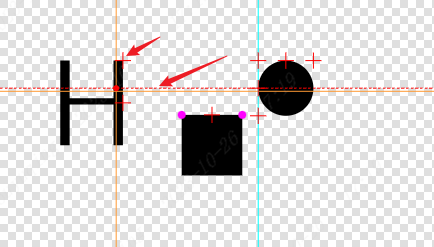
Support for selecting reference objects aligned with auxiliary objects
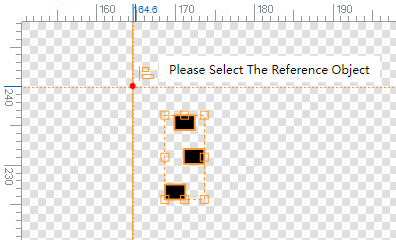
Lock unlock & show hide
- The left panel of the auxiliary object, the object tree, the right-click menu, and the right property panel, can all be set to lock and unlock and show and hide. The three settings are kept in real-time linkage.
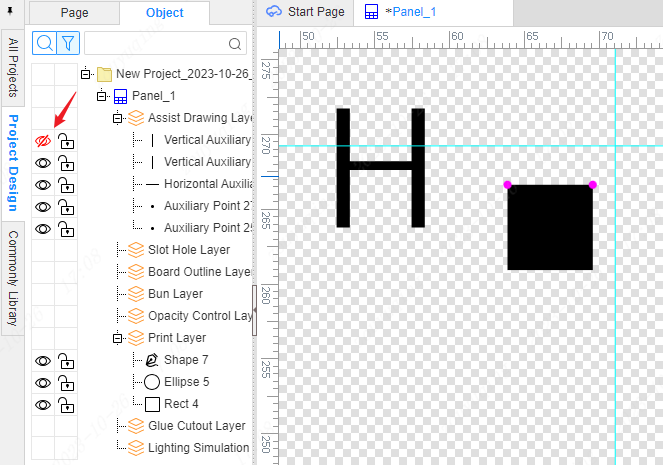
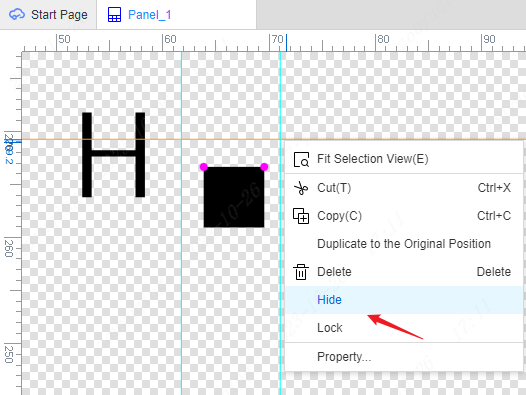
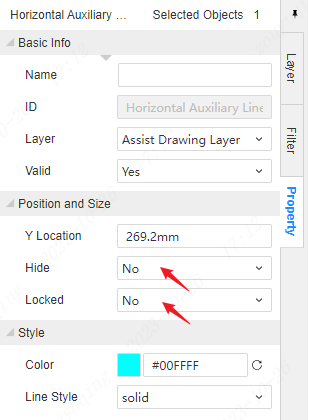
Rotate, flip
- There are two types of auxiliary lines: horizontal and vertical, neither of which supports rotating and flipping with ordinary elements. Elements that do not provide the rotation and flipping menu in the right-click menu cannot be flipped and rotated together with other ordinary elements as a whole. Unsupported elements will be filtered and remain unchanged.
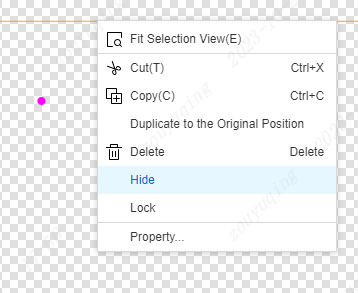
Theme settings
- Settings - Panel/Panel Library - Theme - Auxiliary
- Settings - Panel/Panel Library - Theme - Auxiliary Point
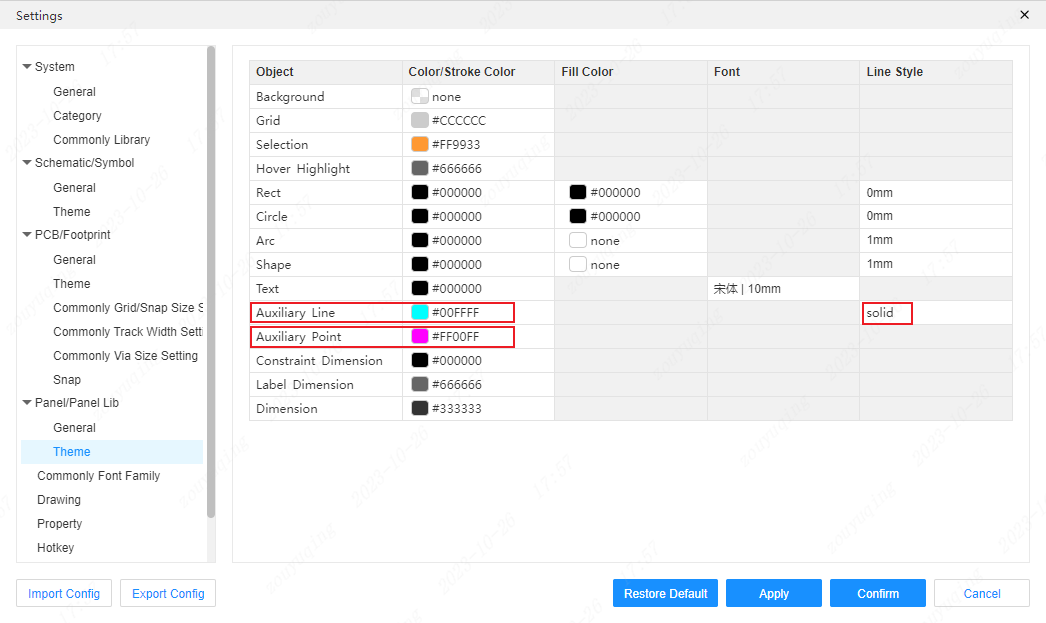 Auxiliary lines can not only be set in color, but also in line type. Auxiliary points can only be set in color.
Auxiliary lines can not only be set in color, but also in line type. Auxiliary points can only be set in color.