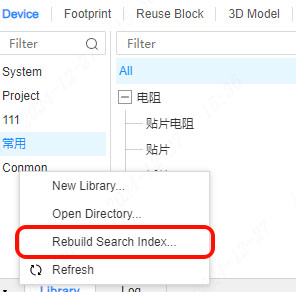Device List
Device List In the bottom panel of the editor, the shortcut key F or shift+F opens the display device library. In the device list, system devices, personal created devices, team created devices and favorite devices will be displayed in the list.
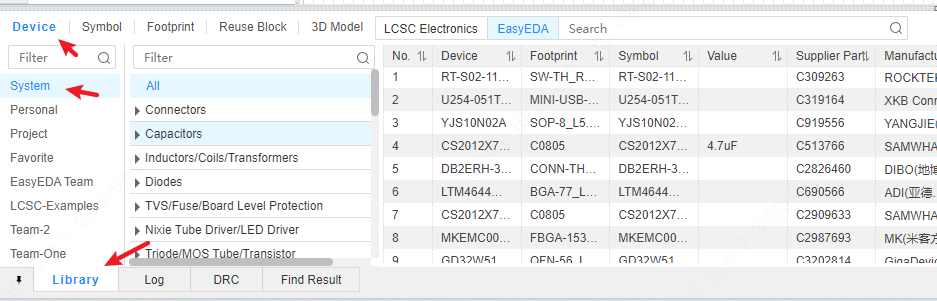
Preview Area
On the right side of the device list is the preview area of the device. Click the button above to display or hide the corresponding preview image.
- S: Symbol, symbol map
- F: Footprint, footprint
- P: Product, product image, uploaded image
- 3D: 3D Model, 3D model drawing
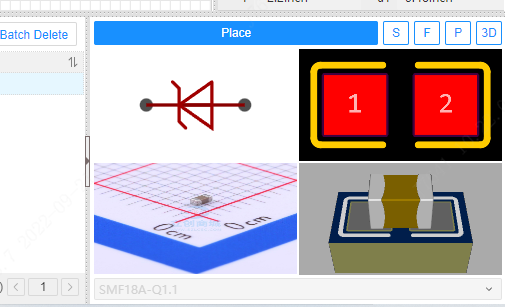
List Header
The device library list can be customized by the user. Put the mouse on the header right-click mouse select custom header,
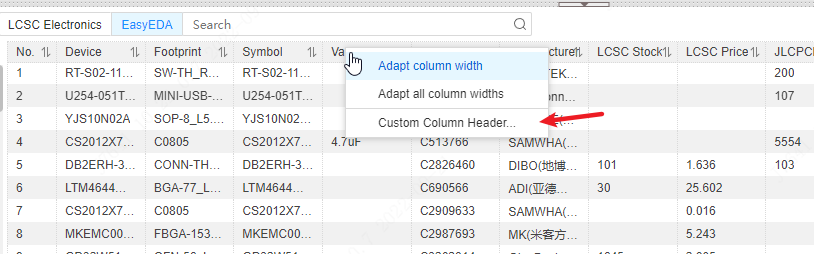
On the left are properties that have not been added to the header, and on the right are properties that have been added to the list header. The set custom header parameters will be saved to personal preferences.
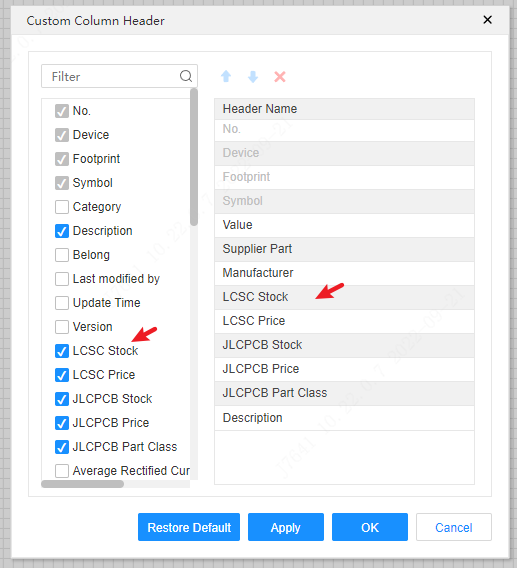
Notice:
- The corresponding column name will only appear when the current list has the corresponding parameter name. For example, the resistance value column, if the device in the current list does not have this resistance value attribute, the resistance value column will not be displayed in the list.
Parameter Filter Sorting
When in the device library of the system, click on the specific first-level or second-level category to make parameter options.
Notes: The filter sorting function can only be used by selecting devices in the primary or secondary category.
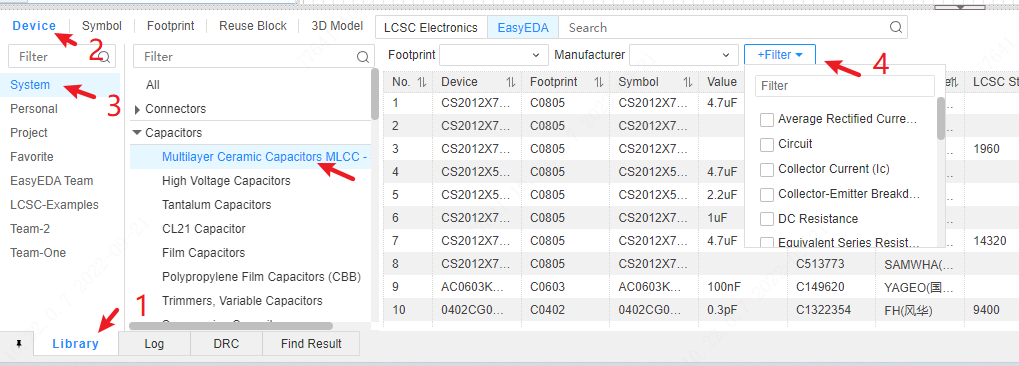
Click the "Filter" button at the top to select the parameter name to be filtered, and click the parameter value input box to filter the specific value, which is basically similar to the selection directly in the Create Mall.
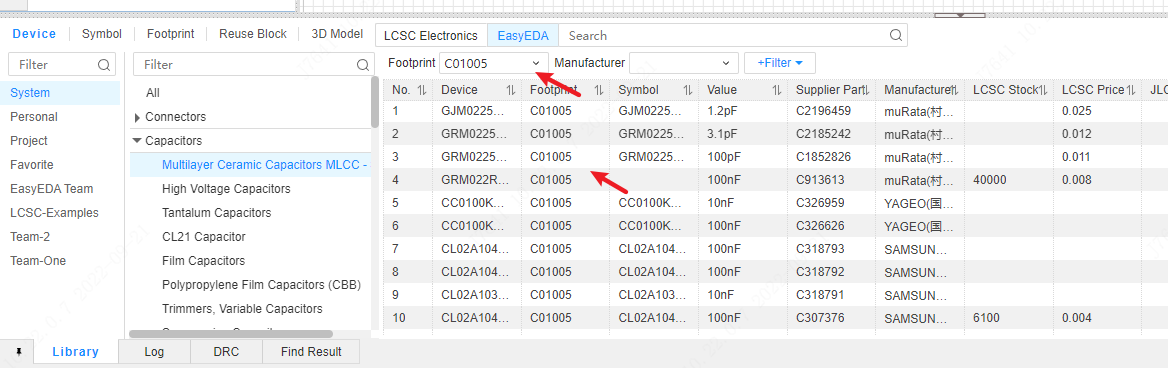
Click the sort icon in the header to sort: default, ascending, descending, it only sorting current page.
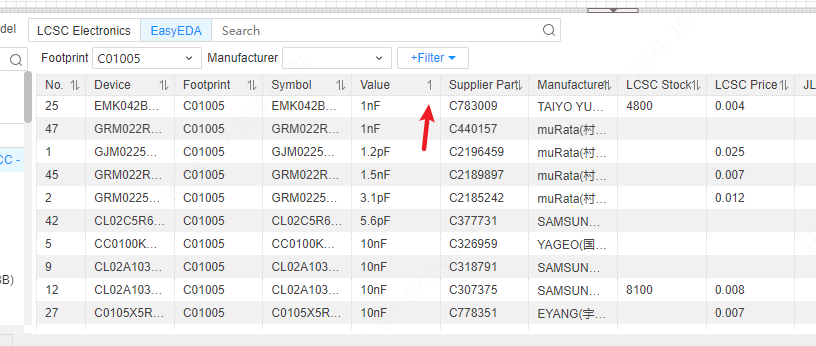
Right-click menu
Because of different permissions, the right-click menus of devices belonging to different devices will be different. Libraries without editing permissions will not display the edit menu and can be edited after being saved.
In Settings-System-General Settings, the symbol library management option will also affect the display of the menu. When simple mode is selected, the symbol-related menu will not be displayed.
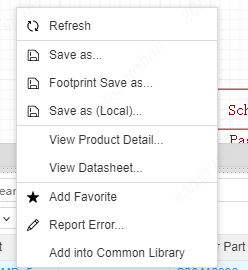
refresh
Refresh the current device list.
Edit device
The results of editing device operations will be affected by the symbol library management options in Settings-System-General Settings.
In easy mode, click to edit a device to open the symbol editor and the symbol associated with the device. The properties on the left display the device properties, and the symbol properties will be hidden. After editing and saving, both the symbol and the device will be saved. If the device does not have a symbol associated with it, a symbol will be automatically created and opened.
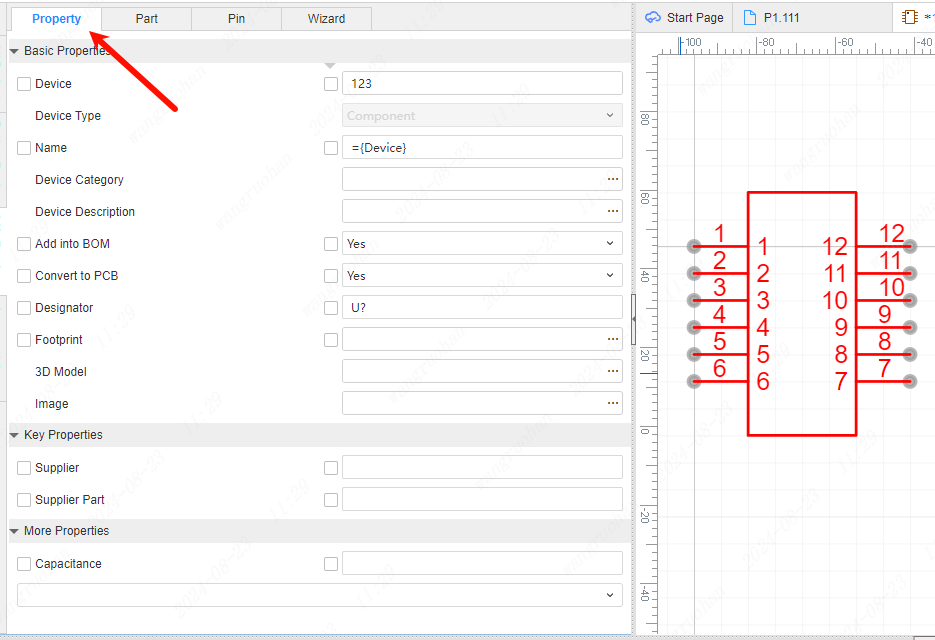
In professional mode, click Edit Device to open the Edit Device pop-up window, which displays the device properties. If you need to edit symbols, you need to right-click to edit the symbols.
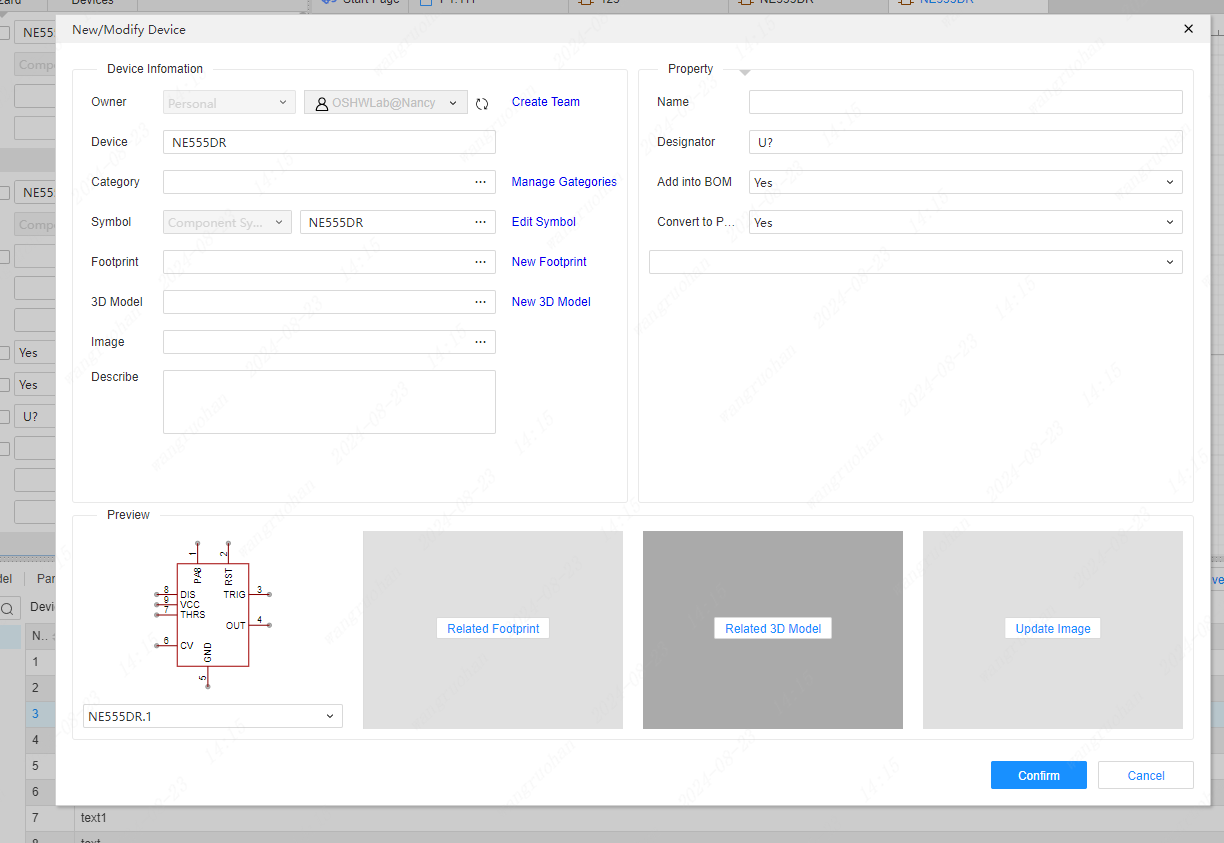
Edit symbols
It will only be displayed when the symbol library management option in Settings-System-General Settings is set to professional mode.
After the operation, the symbol editor will open. The properties on the left display the symbol + device properties. Editing and saving will save the symbol and device at the same time. 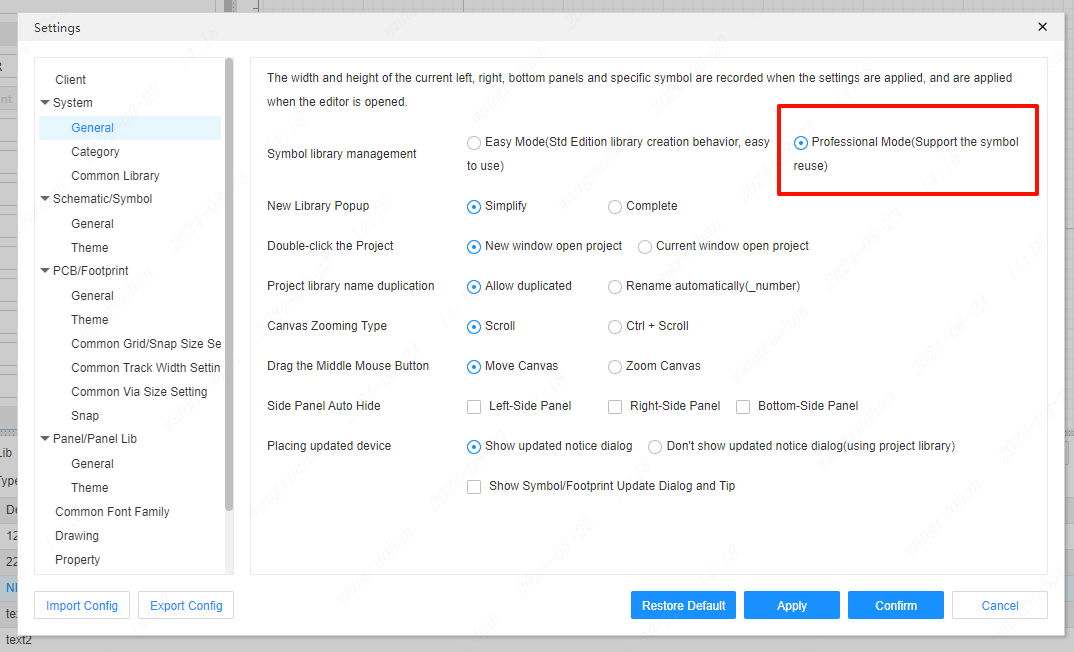
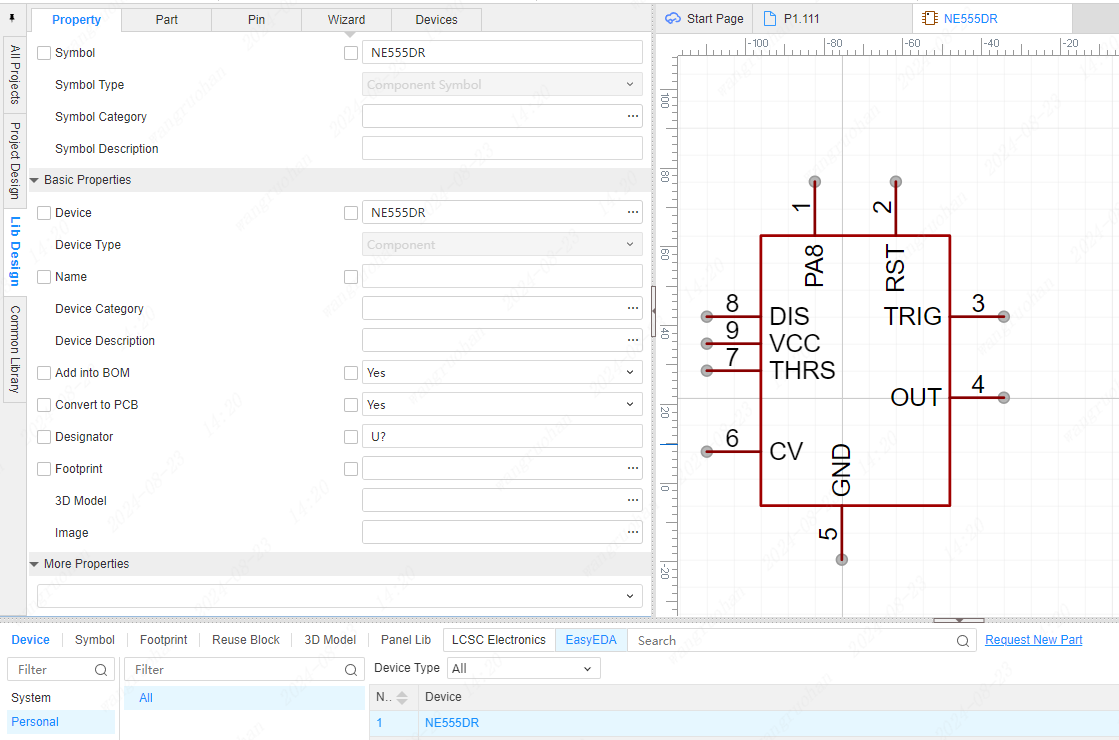
Edit package
After the operation, the footprint editor will open.
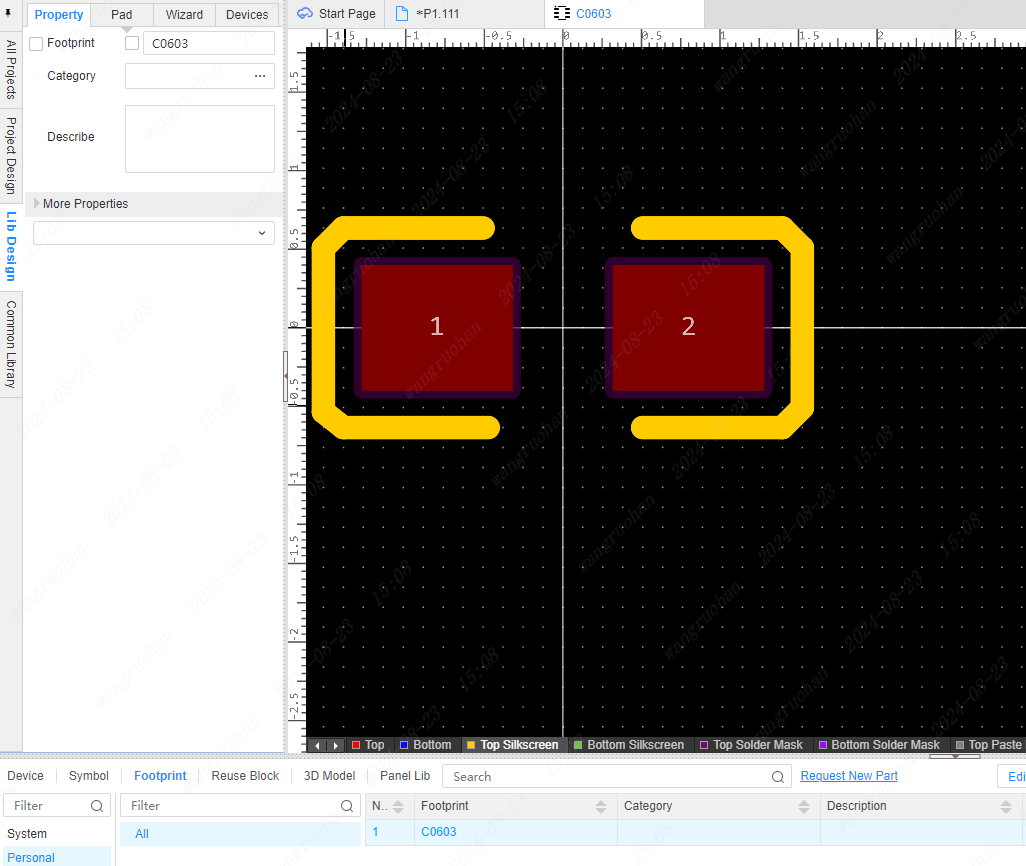
delete
After the operation, a deletion confirmation pop-up window will pop up. You need to check "I am aware, continue deletion." to operate the delete button. After confirmation, the selected content will be deleted, and it cannot be recovered after deletion.
If the deleted device has associated symbols or packages, the associated items will be displayed in the pop-up window to facilitate the user to delete the associated items at the same time.
If a symbol or package is reused by other devices, the other devices will also lose the associated symbol or package. Therefore, when the associated symbols and packages are reused, you need to be careful when deleting the associated items at the same time.
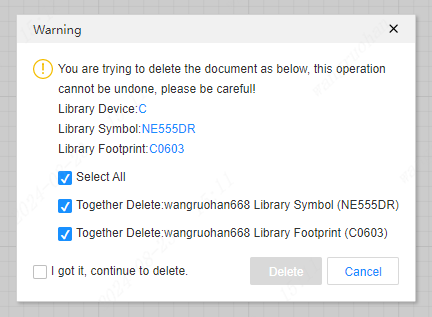
Save as
The selected device will be saved after the operation.
When the symbol library management option in Settings-System-General Settings is set to simple mode, the Save As pop-up window is the device pop-up window in simple mode. 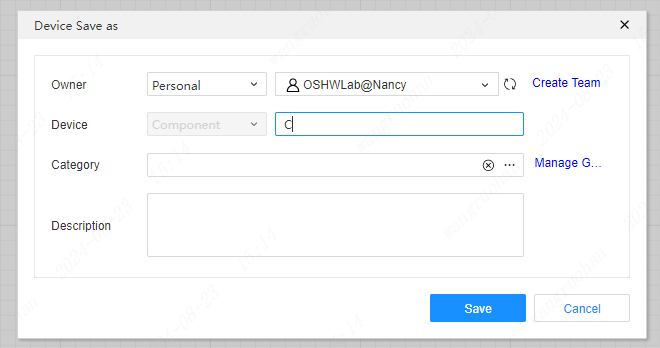
When the symbol library management option in Settings-System-General Settings is set to professional mode, the Save As pop-up window is the device pop-up window in full mode. 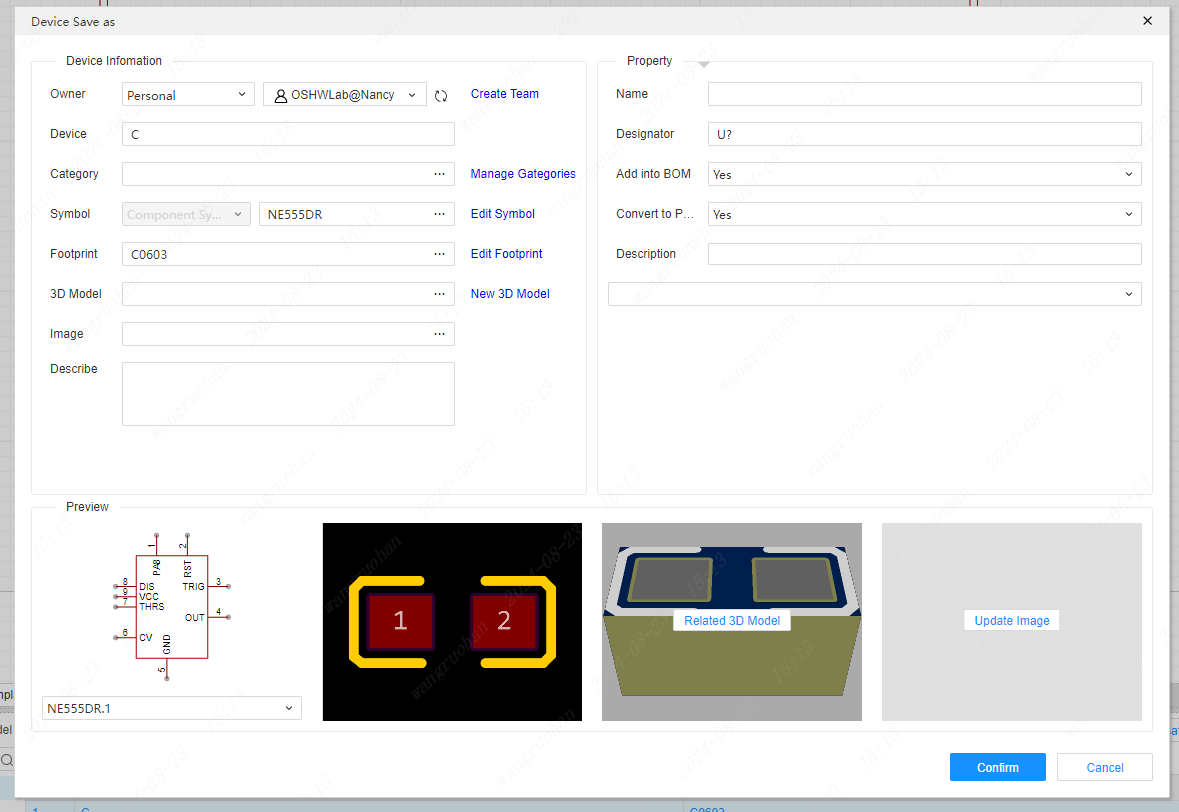
Save symbol as
It will only be displayed when the symbol library management option in Settings-System-General Settings is set to professional mode.
If there is no symbol associated with the current device, this menu will not be displayed.
After the operation, the symbols associated with the selected device will be saved, and the saved symbols will be opened after confirmation.
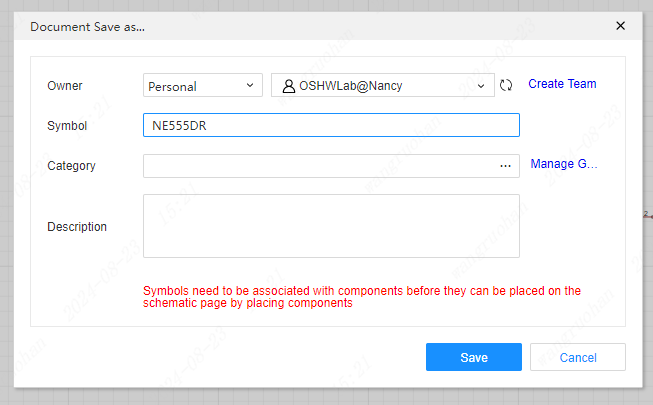
Save package as
If the current device has no associated package, this menu will not be displayed.
After the operation, the package associated with the selected device will be saved, and the saved package will be opened after confirmation.
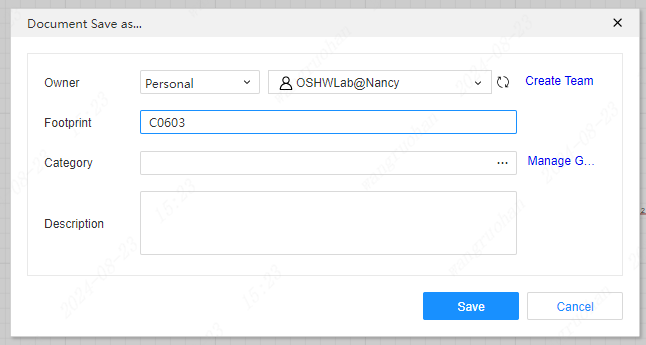
Save as local
After the operation, the selected device will be downloaded to the local, and can be imported later through the top menu-File-Import-Professional Edition.
Save 3D model as
If the current device does not have a 3D model, this menu will not be displayed.
After the operation, the 3D model associated with the selected device will be saved.
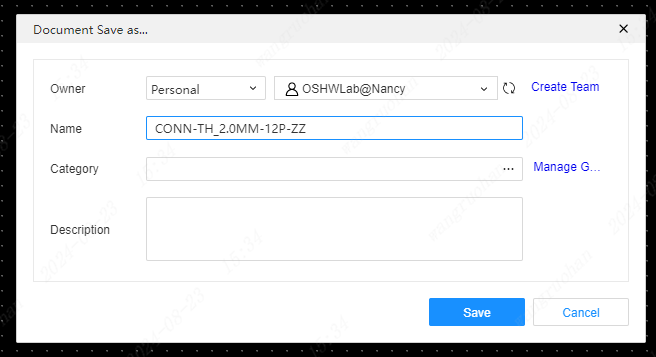
View product details
After the operation, the Lichuang Mall will be opened to search for the device. If the selected device has a supplier number, the search will be based on the supplier number. If not, the search will be based on the device name.
View specifications
If the selected device has data sheet attributes added, a new page will be opened after the operation to open the link filled in the data sheet fields. If the data sheet attribute is not added or the attribute value is empty, the Lichuang Mall will be opened to search for the device.
Add to Favorites/Cancel Favorites
After the operation, the selected device will be added to or removed from the favorite library. The collection library can be viewed by selecting "Collection" in the ownership list.

Add/remove common libraries
After the operation, the selected device will be added to or removed from the commonly used library. Commonly used libraries can be viewed and placed on the left side - Commonly used libraries panel, and managed in Settings - System - Commonly used libraries.
illustrate
After modifying the device, if the list is not updated in time, you may need to click the device library Refresh button to see the latest modified information.

Rebuild the Search Index
In full offline mode on the Client , if a large batch of automatic index creation fails, users can repair the database by manually rebuilding the search index.