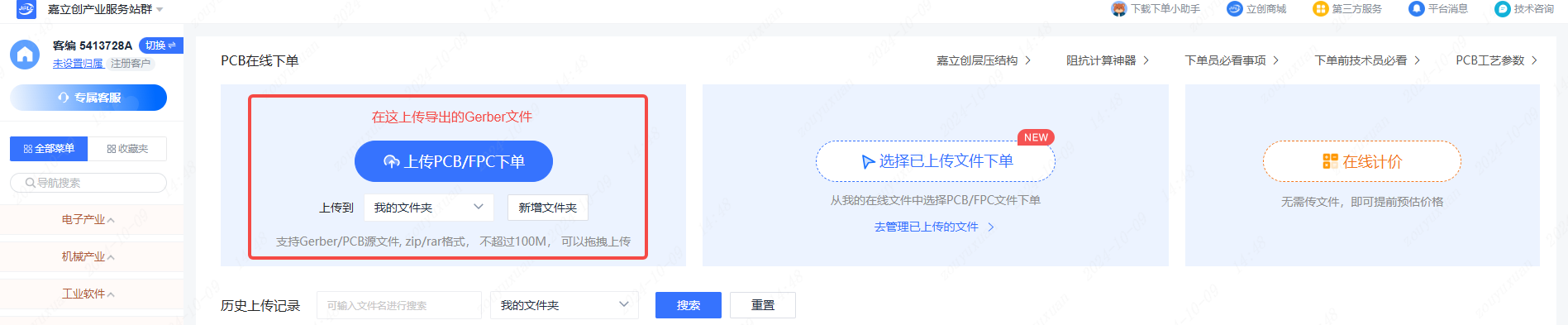嘉立创EDA专业版快速入门
嘉立创EDA是一款基于浏览器的,友好易用的,强大的EDA(Electronics Design Automation: 电子设计自动化)工具,起于2010年,现属于嘉立创旗下的一个重要部门。 嘉立创EDA服务于广大电子工程师、教育者、学生、爱好者和电子设计企业。致力于中小电路(1万Pin左右)的原理图、电路图绘制,仿真,PCB设计及制造一站式体验。
嘉立创EDA具有以下特点:
- 轻量级:嘉立创EDA可以不需要安装任何软件或插件。只需打开浏览器即可使用,也可以下载客户端支持离线使用。浏览器推荐谷歌浏览器,Edge浏览器和火狐浏览器。
- 高性能:在浏览器也可以实现传统主流EDA工具相同的运行效率与速度。部分性能甚至更优。
- 多年积累:嘉立创EDA是知名在线EDA软件EasyEDA的国内版本,嘉立创EDA专注国内用户,EasyEDA专注国外用户
- 跨平台:无论你使用的是Linux, Mac, Windows,在何处使用,访问地址:https://pro.lceda.cn/editor
- 自主可控:完全由中国人独立开发,拥有独立自主知识产权。
- 良好支持:国内用户提供友好的社区支持。社区请访问:https://www.jlc-bbs.com/eda
- 更新迅速:积极响应用户需求,快速更新,满足用户不同需求。
- 特色功能:具有创新的特色功能,更符合国人使用习惯,提升作业效率。
本章节将简单、快速、全流程给你介绍该如何使用嘉立创EDA专业版,完成快速入门。实现两小时入门,三天精通。
视频教程:
安装客户端
访问网址:https://lceda.cn/page/download,选择系统对应客户端版本的下载链接(这里以Windows11为例)。
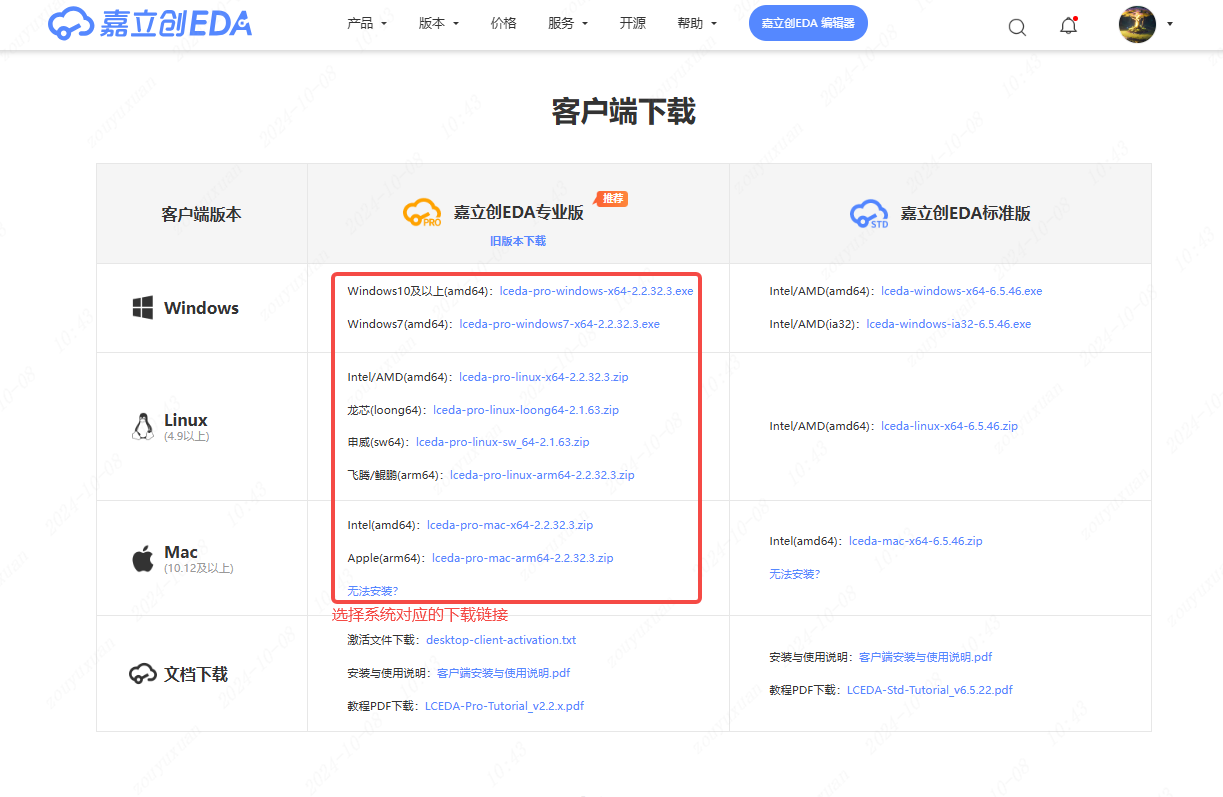
鼠标双击打开下载好的安装包,按照步骤安装即可。
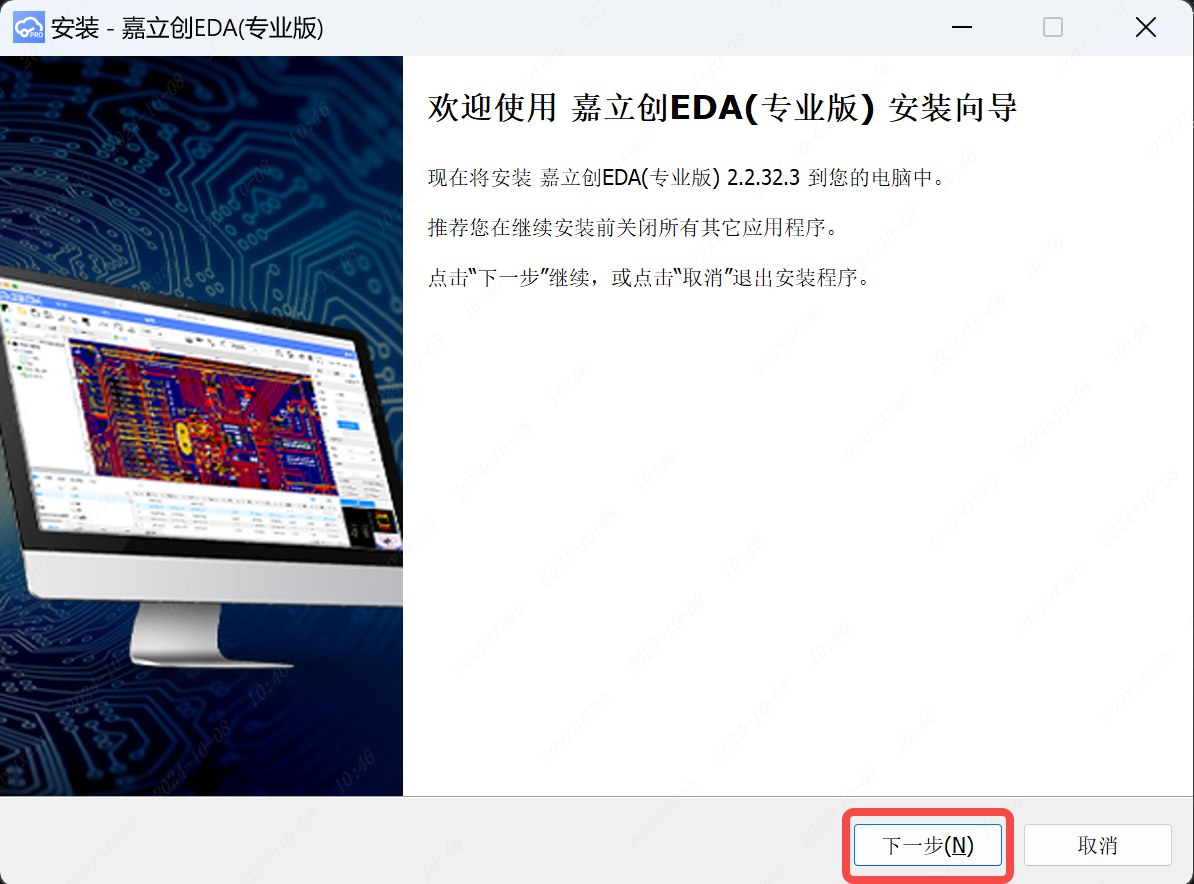
第一次安装立创EDA专业版客户端需要进行激活,回到下载页面选择“激活文件下载”。
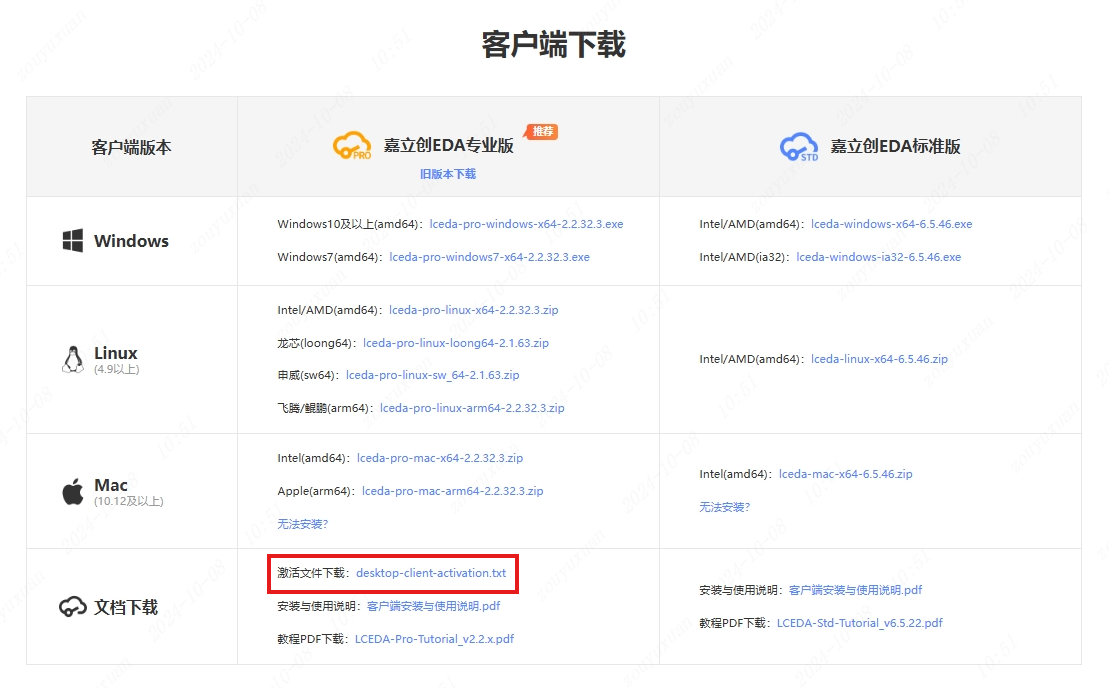
点击页面中的“一键复制”,将激活内容复制到激活客户端的文本框内,选择“激活”就完成了激活步骤。
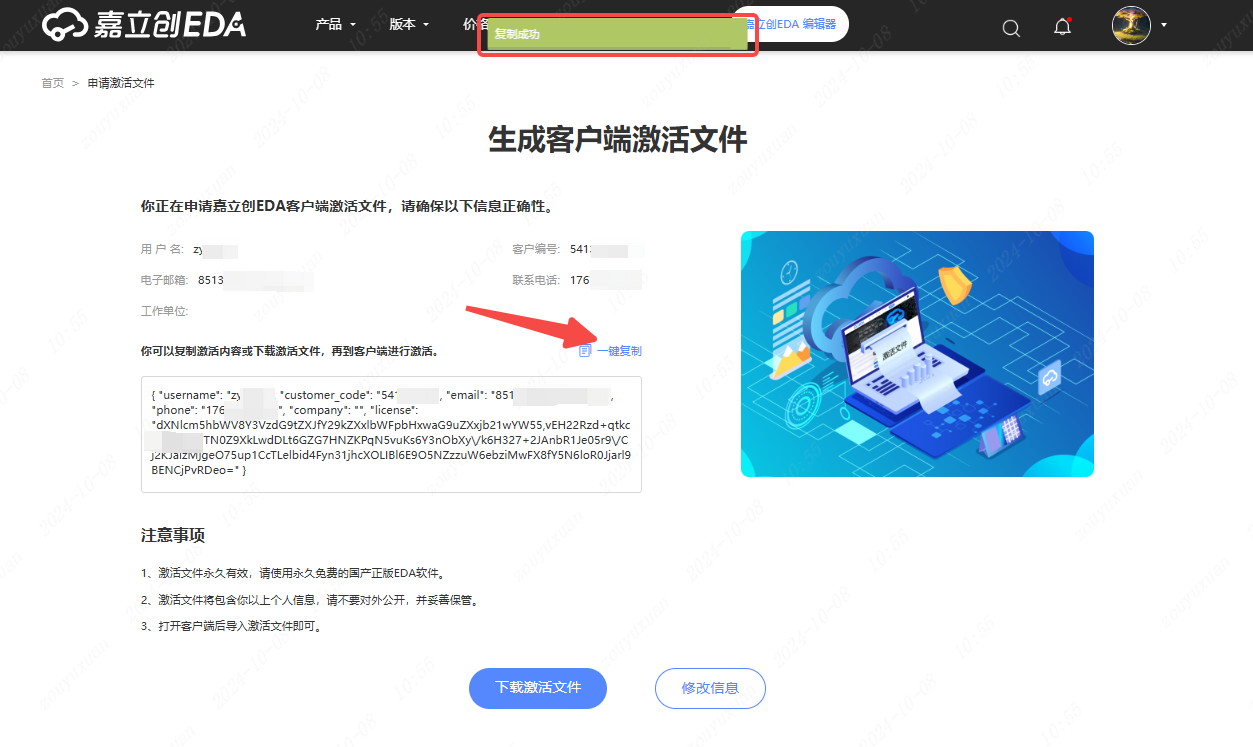
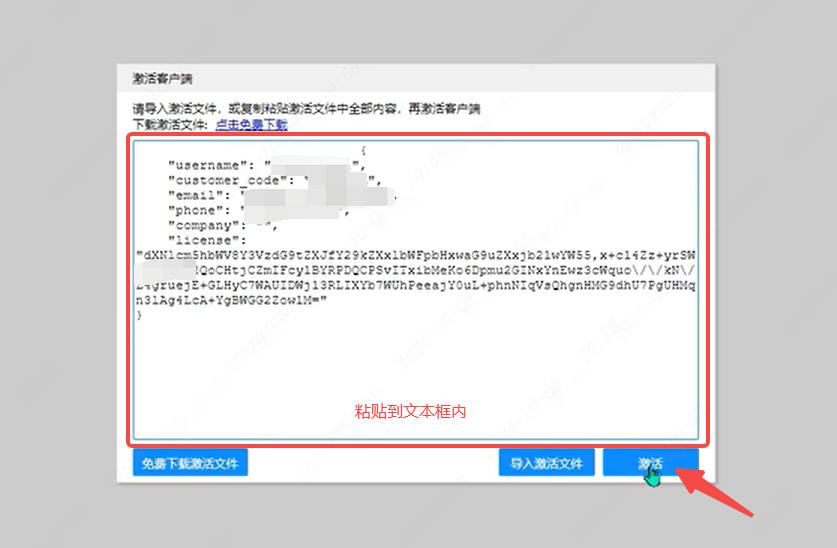
遇到相关问题请查看客户端常见问题
在线使用
直接访问网址:https://pro.lceda.cn/editor(建议使用最新的谷歌或Edge浏览器),选择页面右上角的“注册”或“登录”。
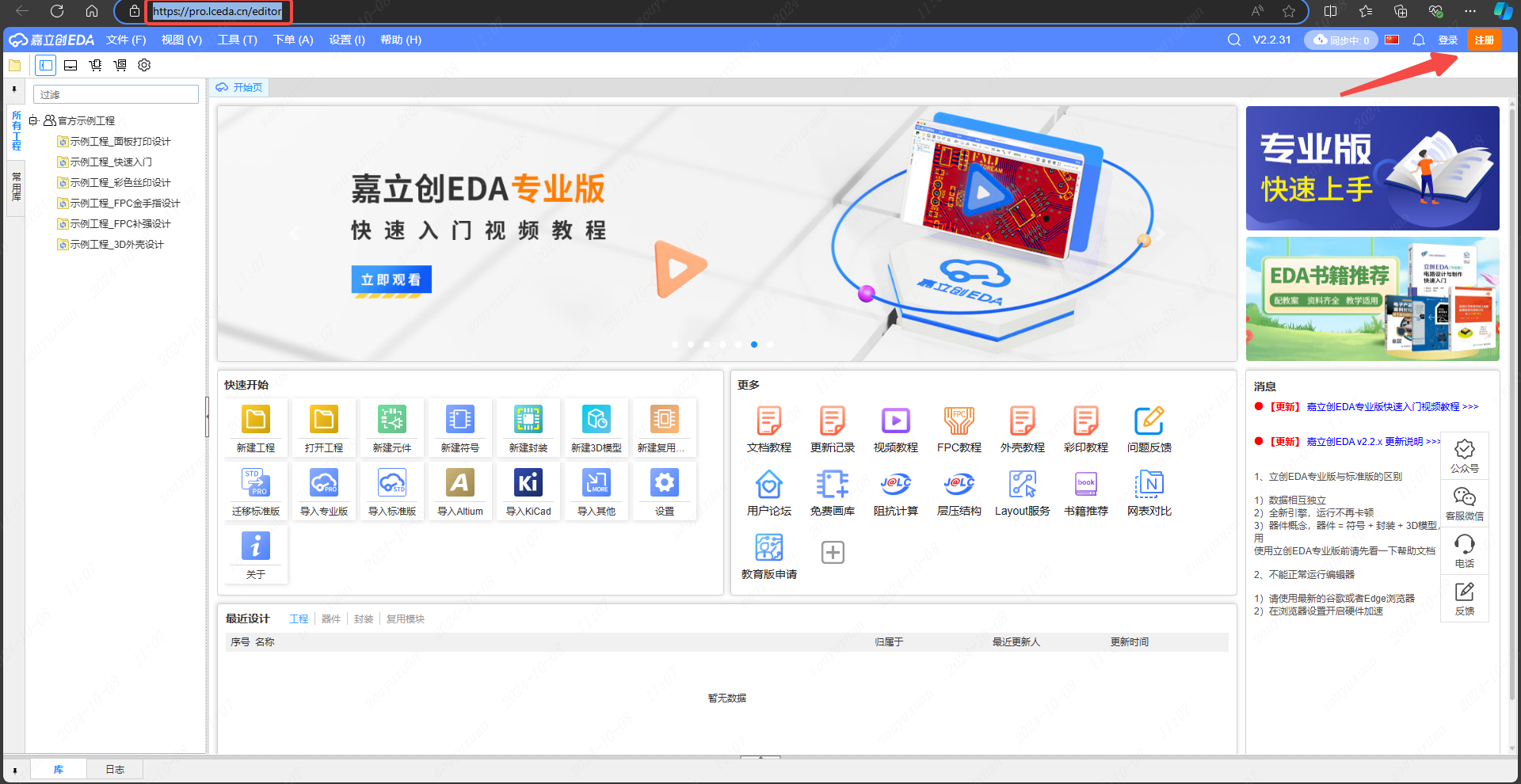
界面介绍
嘉立创EDA专业版主页面。
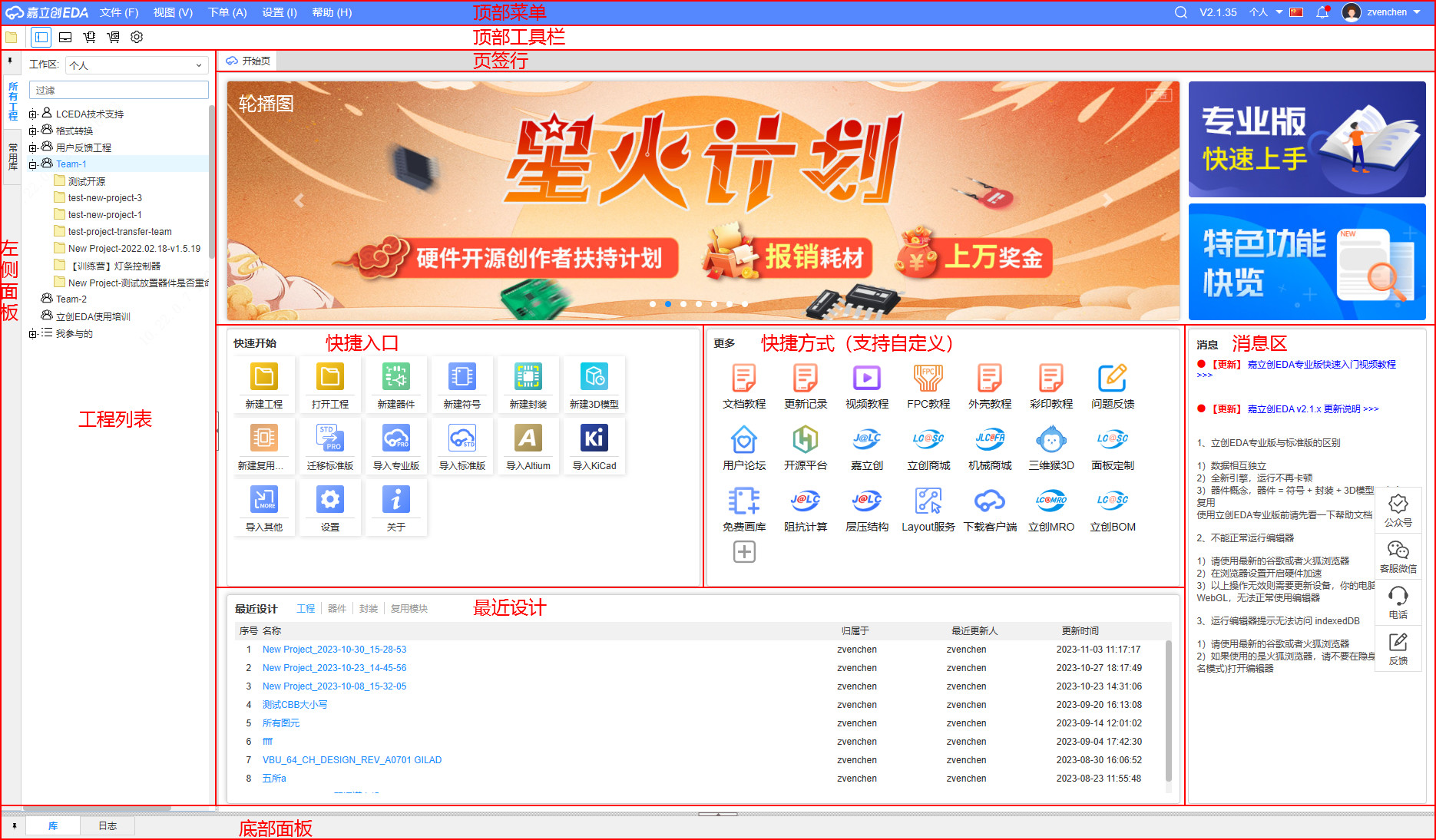
在顶部菜单中,你可以进行工程文件的新建及导入导出,元件、图纸、面板的新建,视图切换,嘉立创的下单服务,EDA功能的配置等相关操作。
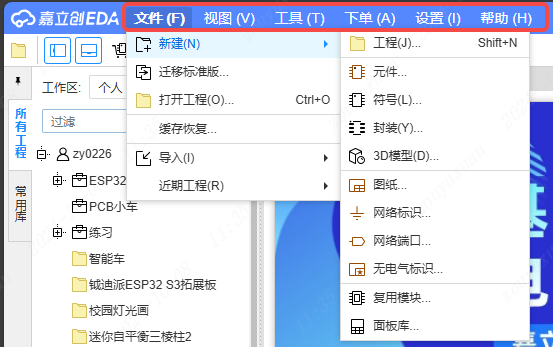
在左侧面板中,你可以查看当前用户的所有工程,切换工作区,查阅“原理图”、“PCB”、“面板”的常用库。
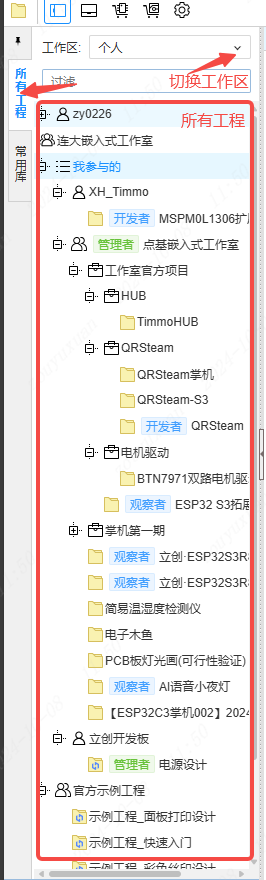
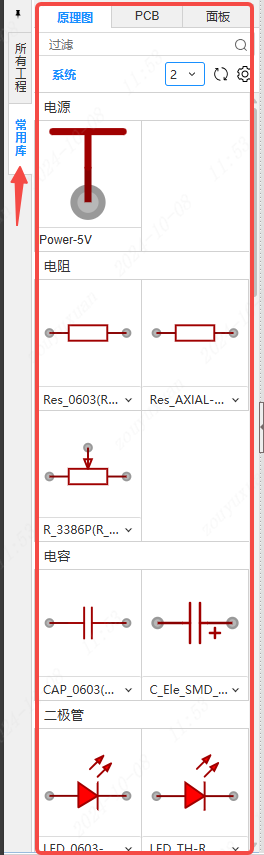
编辑器中间包含常用快捷功能,常用网站快捷方式的列表。
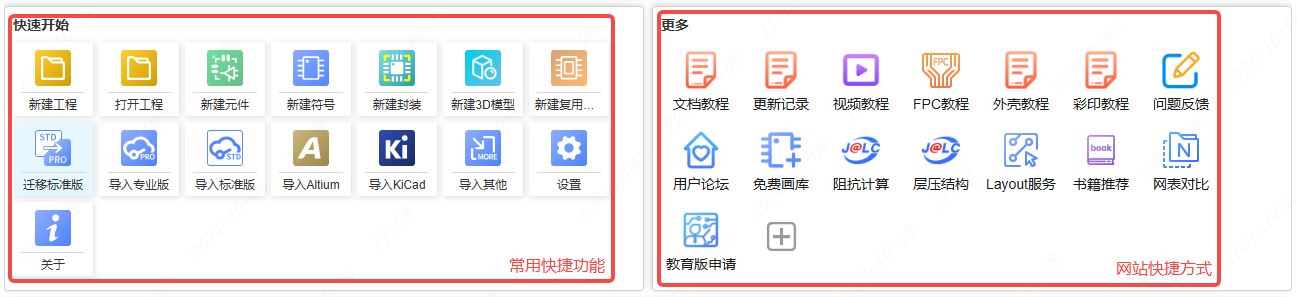
在底部面板中,你可以查看最近设计的工程、器件、封装、复用模块。

绘制器件库
首先在 设置-系统-通用 中把符号库管理改为简易模式。
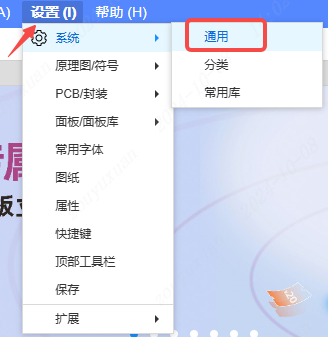
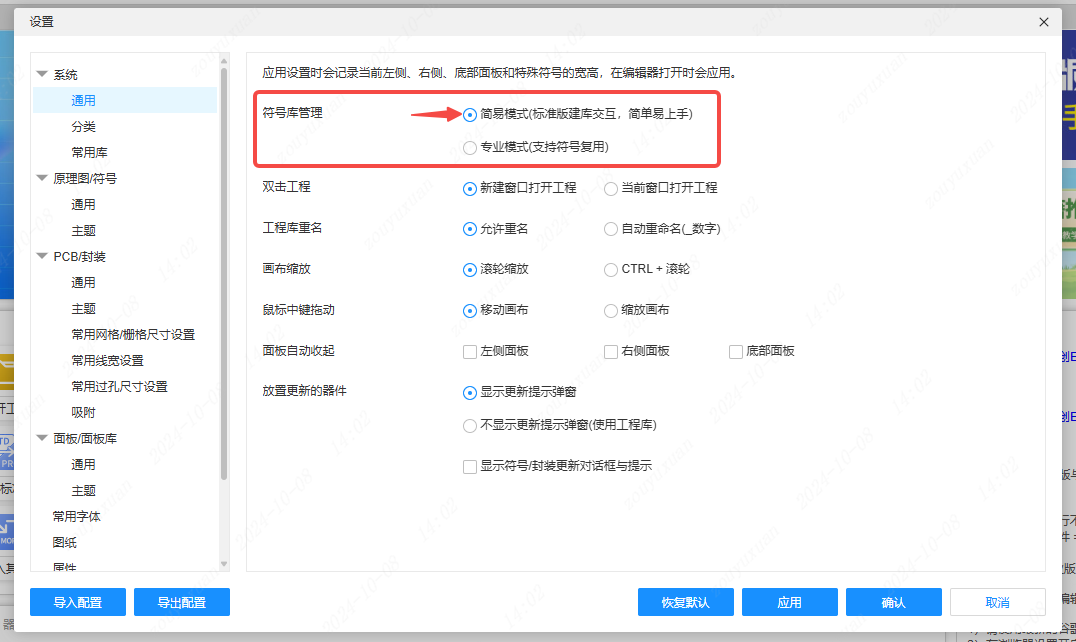
在编辑器中间的快速开始窗口中点击“新建元件”功能。
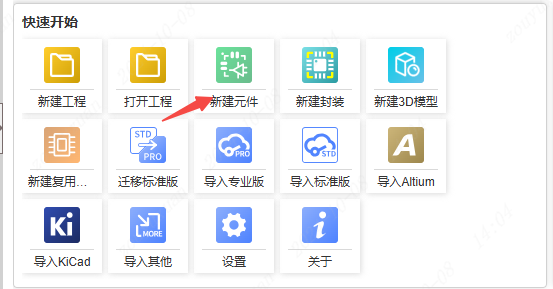
在弹出的“新建器件”窗口中,可以配置器件归属,名称,分类,描述。(这里以贴片电容为例)
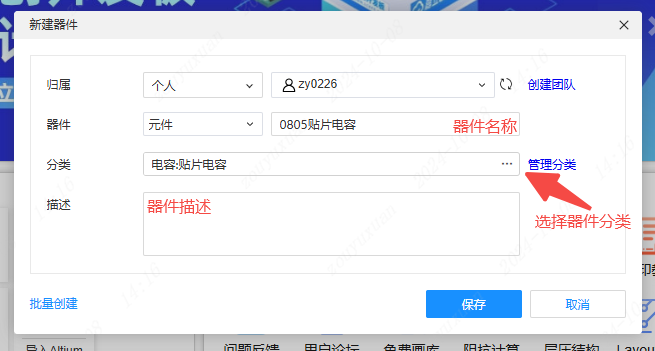
可以点击“管理分类”,在弹出的设置窗口中进行器件的分类管理。
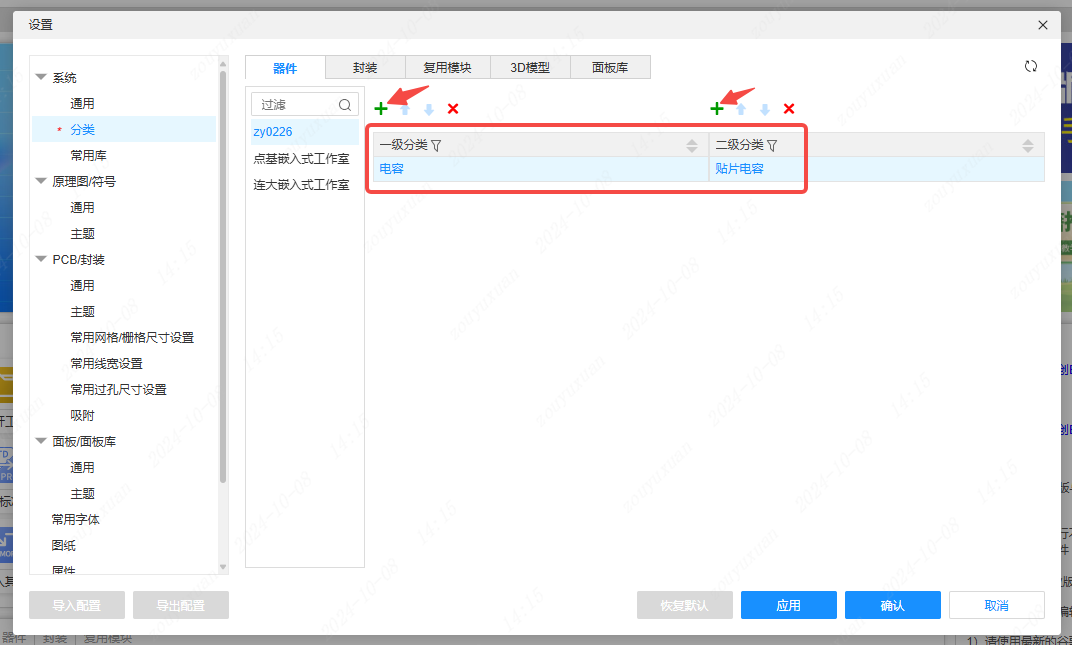
点击“保存”后会跳转到符号编辑界面。点击顶部菜单中的放置,选择需要的功能进行符号绘制。
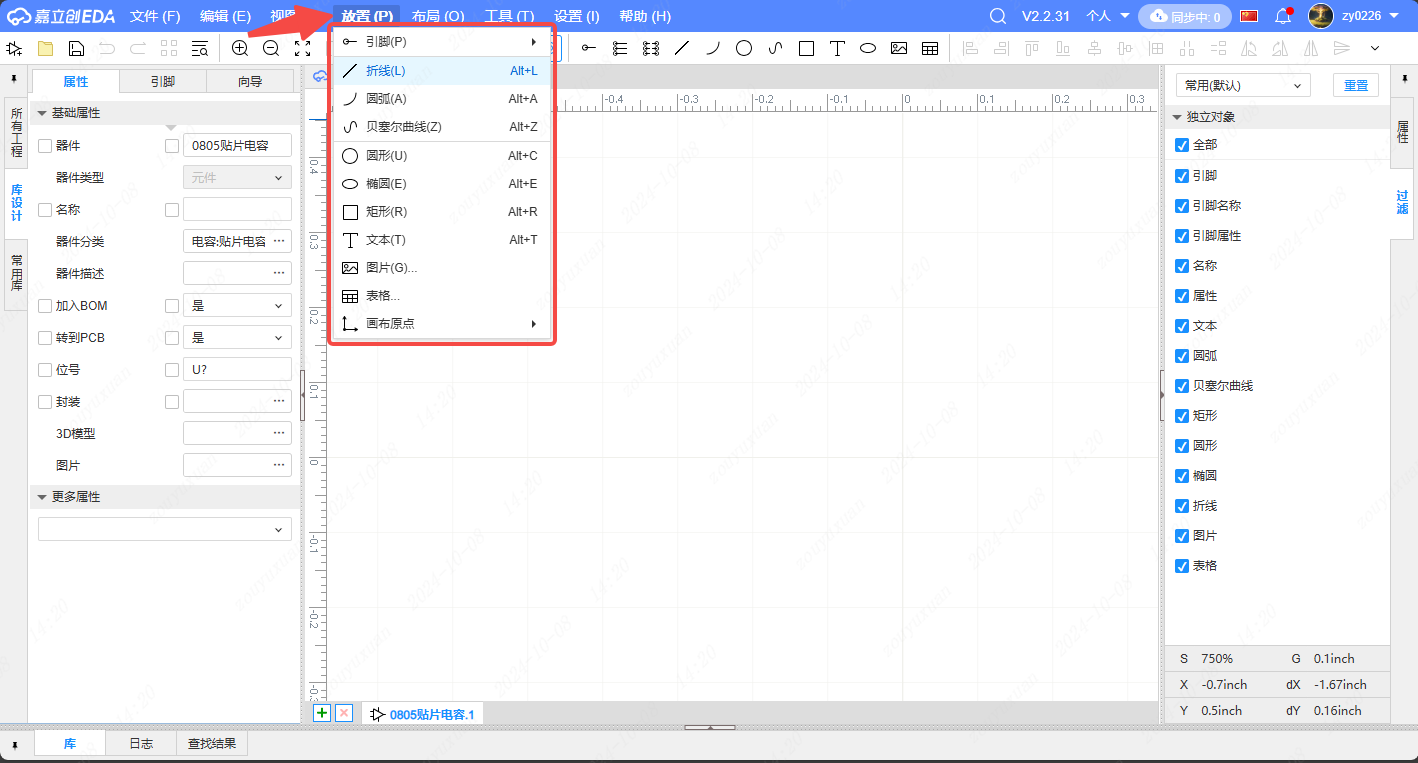
绘制完器件符号后,可以在左侧面板修改器件的相关属性,在右侧面板修改选中对象的相关属性。
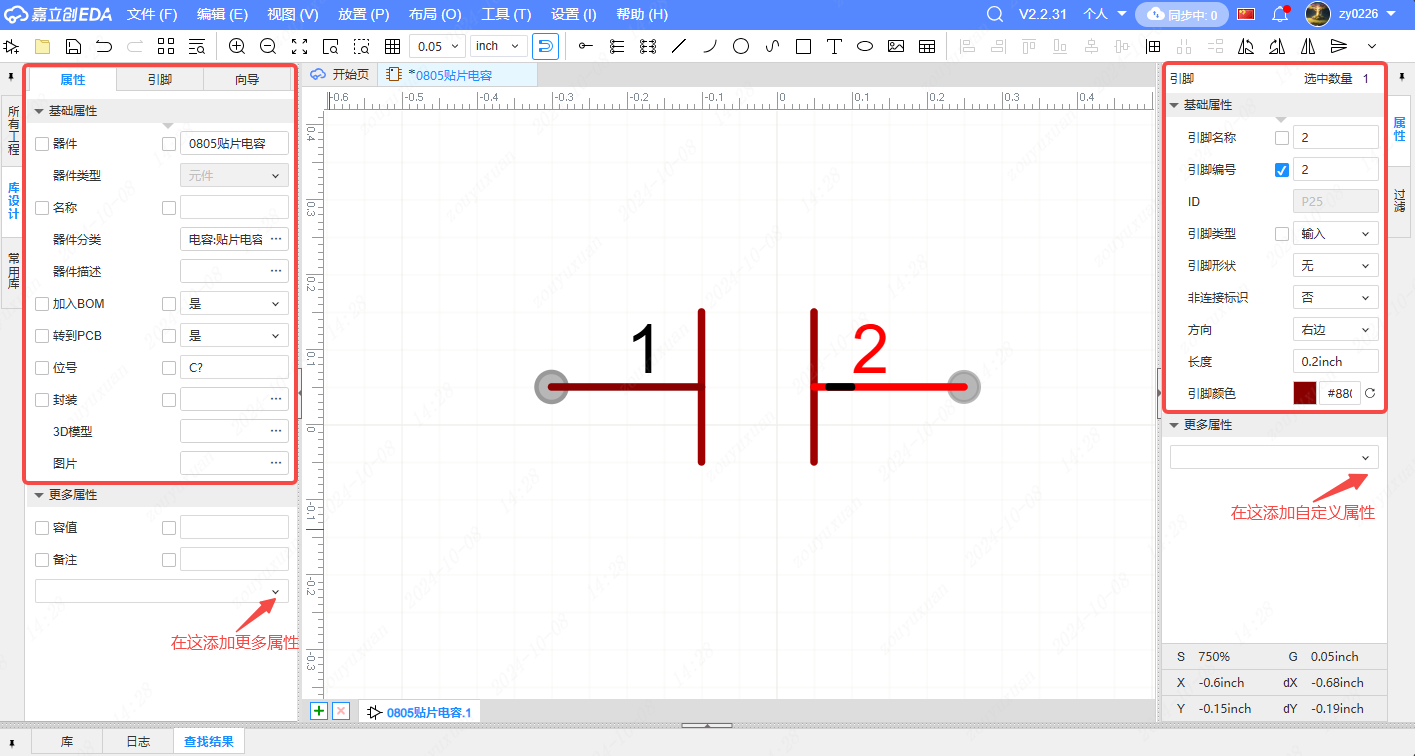
除了手动绘制符号,立创EDA专业版也支持使用向导快速生成符号。
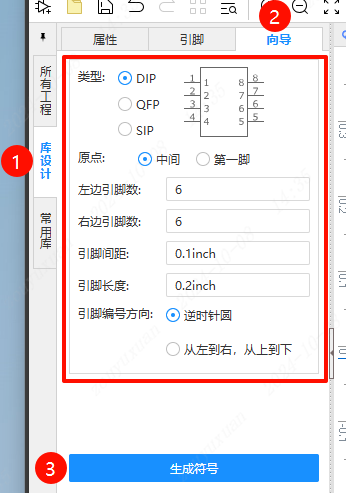
点击 文件-保存全部 (快捷键CTRL+S)后即可在底部菜单的器件库中找到自己绘制的器件。
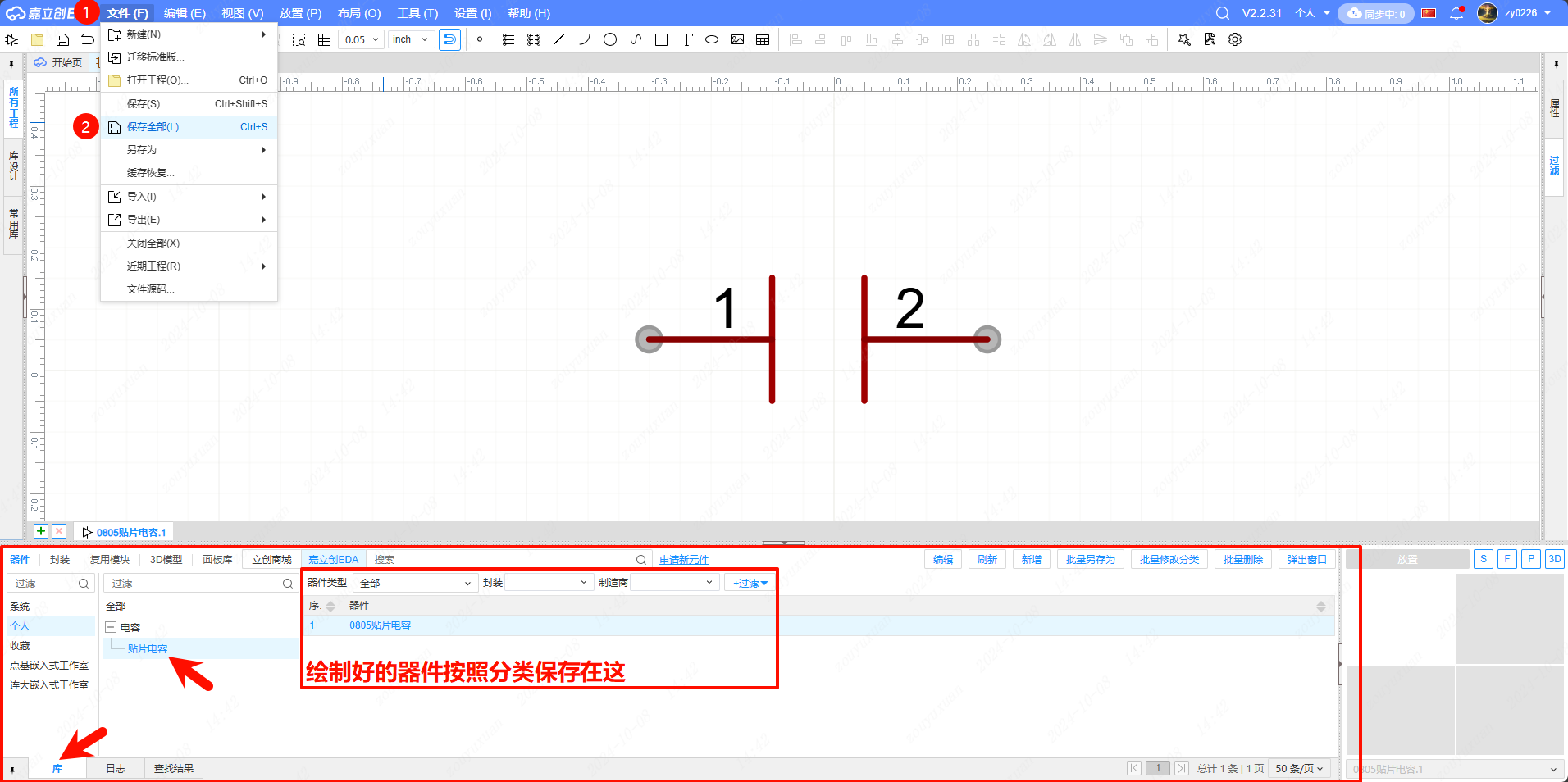
绘制封装库
在编辑器中间的快速开始窗口中点击“新建封装”功能。
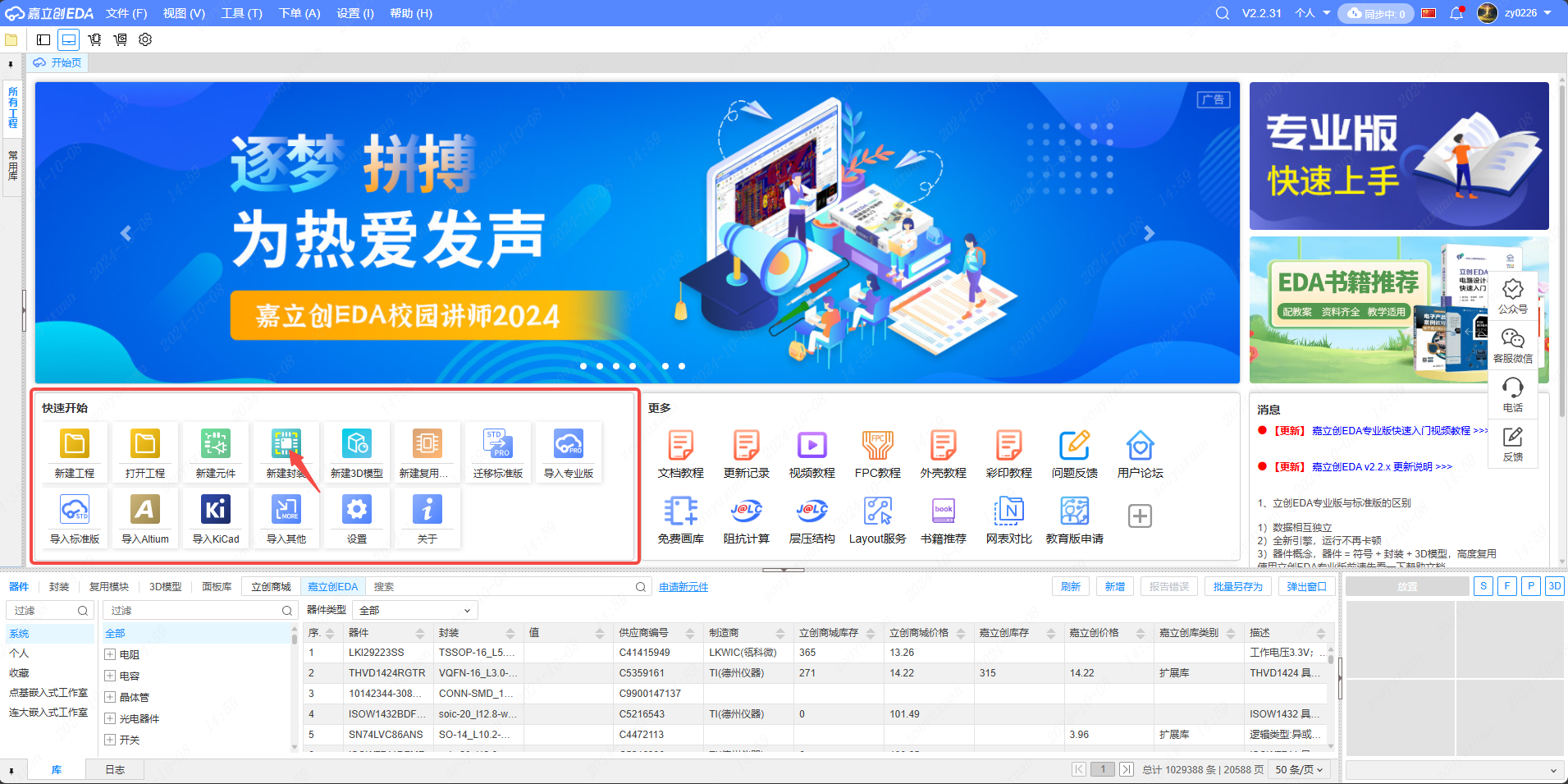
在弹出的“新建封装”窗口中可以配置封装的名称,分类,描述。
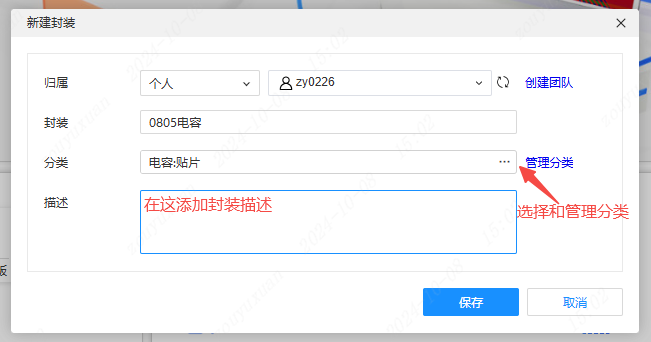
点击“保存”后会跳转到封装编辑页面, 点击顶部菜单的“放置”选择需要的绘制功能,或者点击顶部工具栏快捷选择功能。
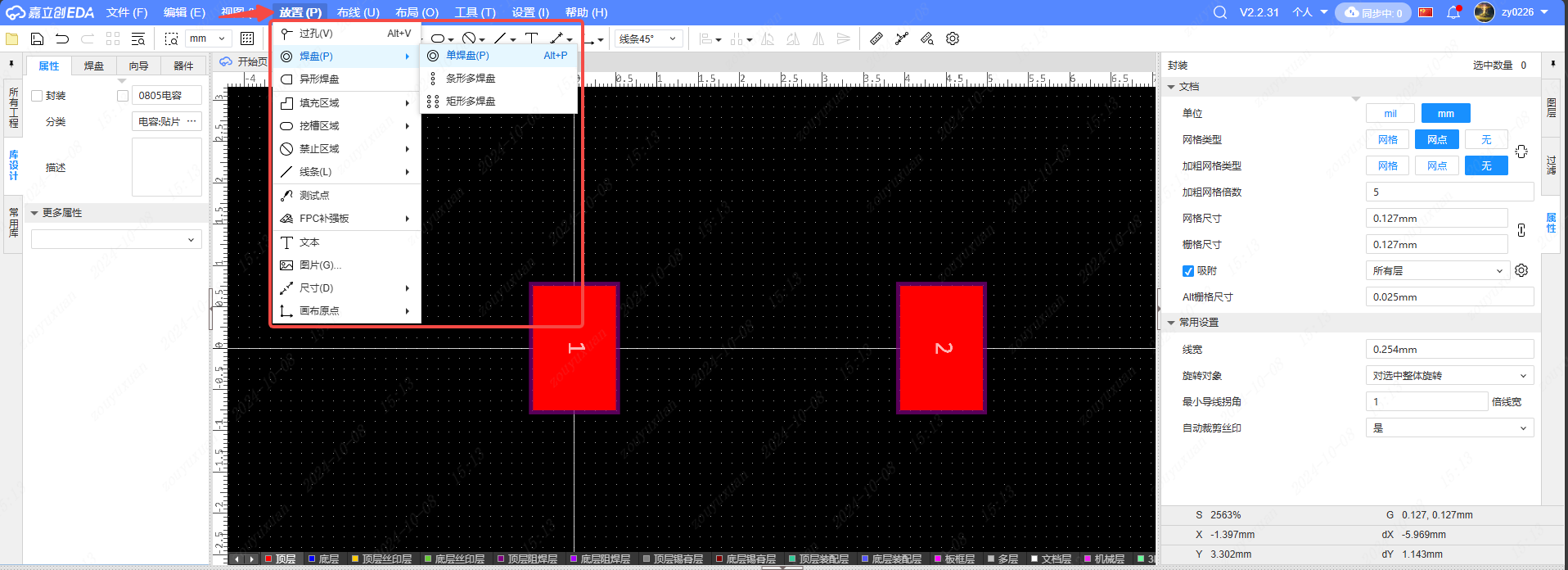
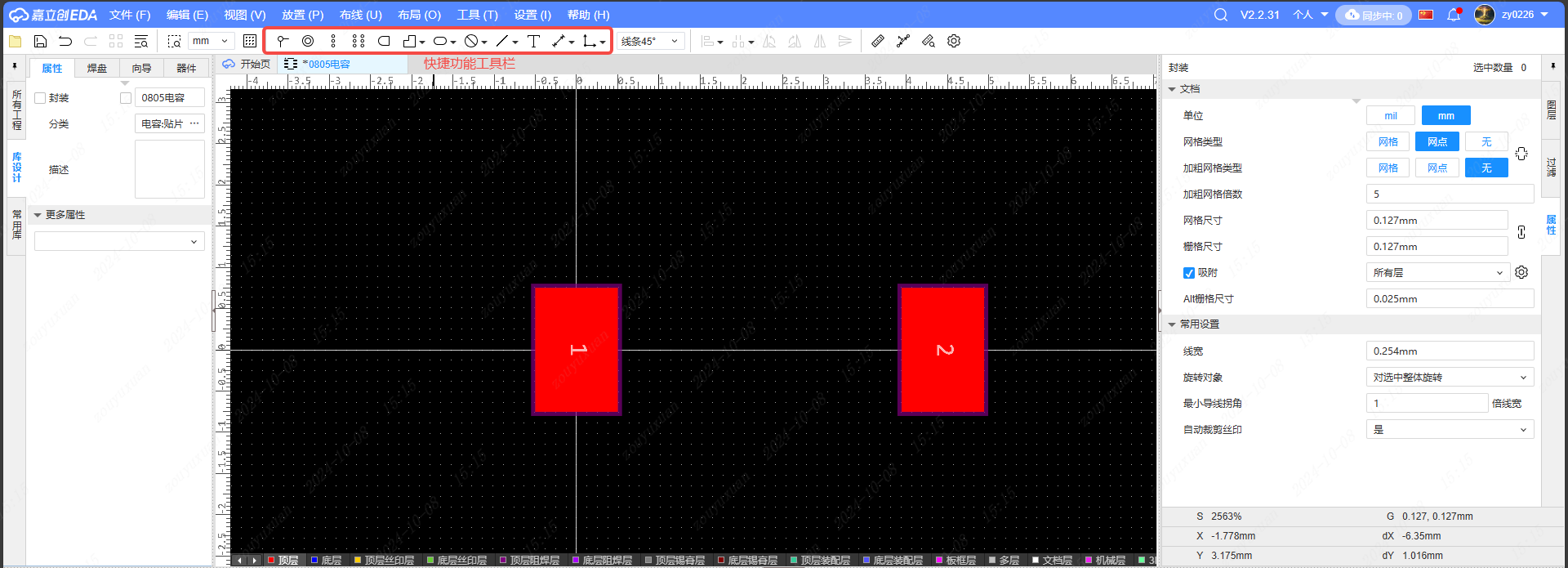
点击 放置-焊盘-单焊盘 ,再在画布上鼠标左键即可放置焊盘(鼠标右键可取消放置)。
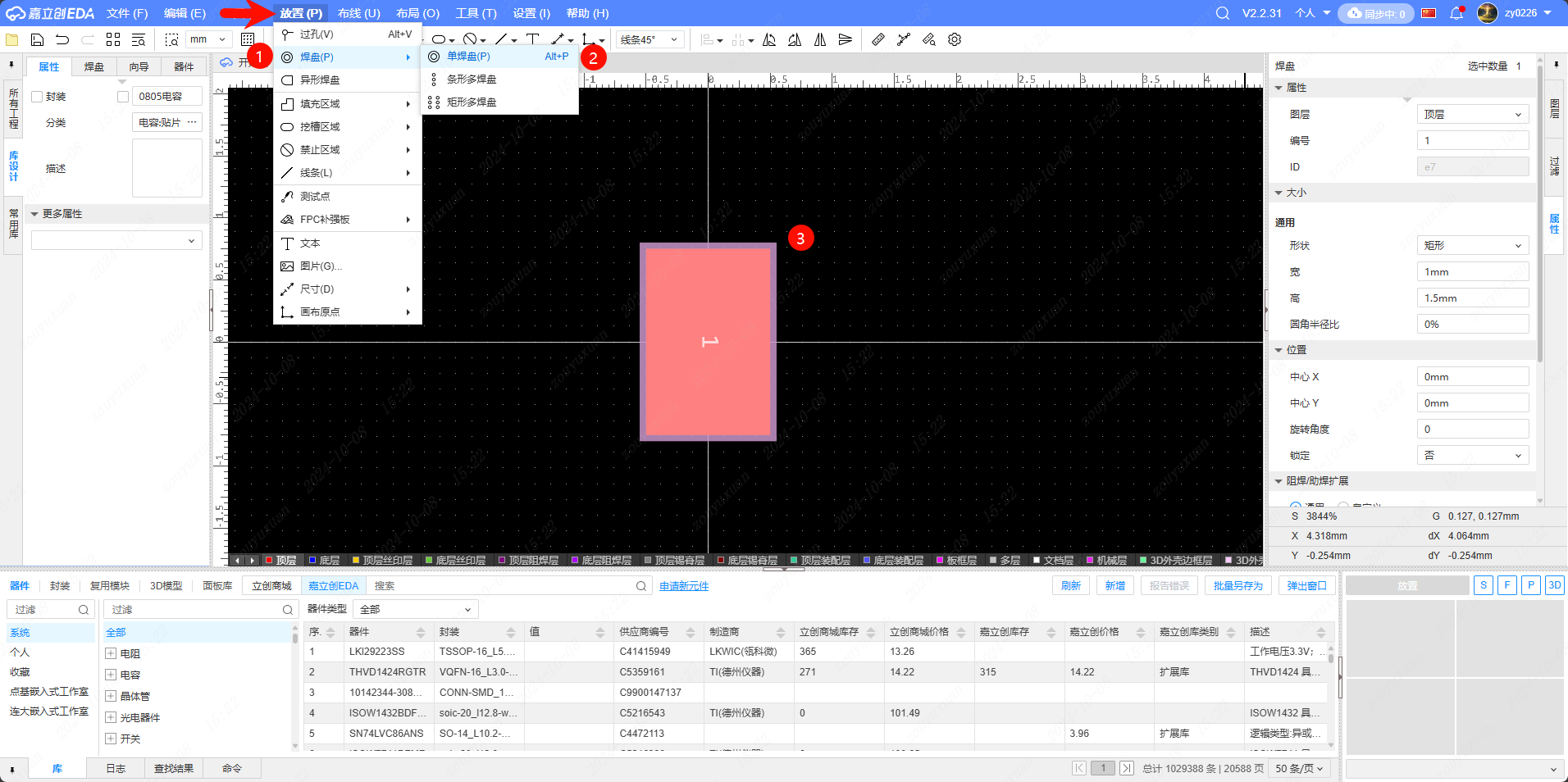
鼠标左键点击焊盘可在右侧面板修改对象属性。未选择对象时,右侧面板为修改画布文档属性。
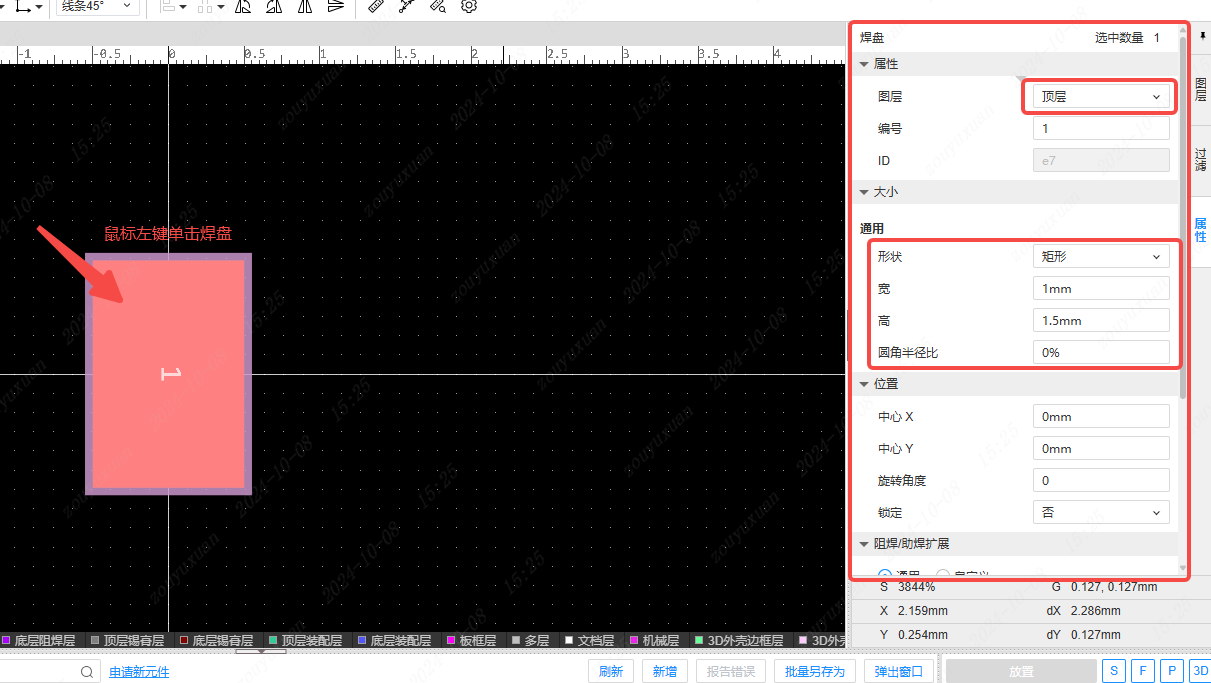

放置第二个焊盘时可输入两焊盘的间距,也可以在 工具-智能尺寸 模式中进行间距修改。
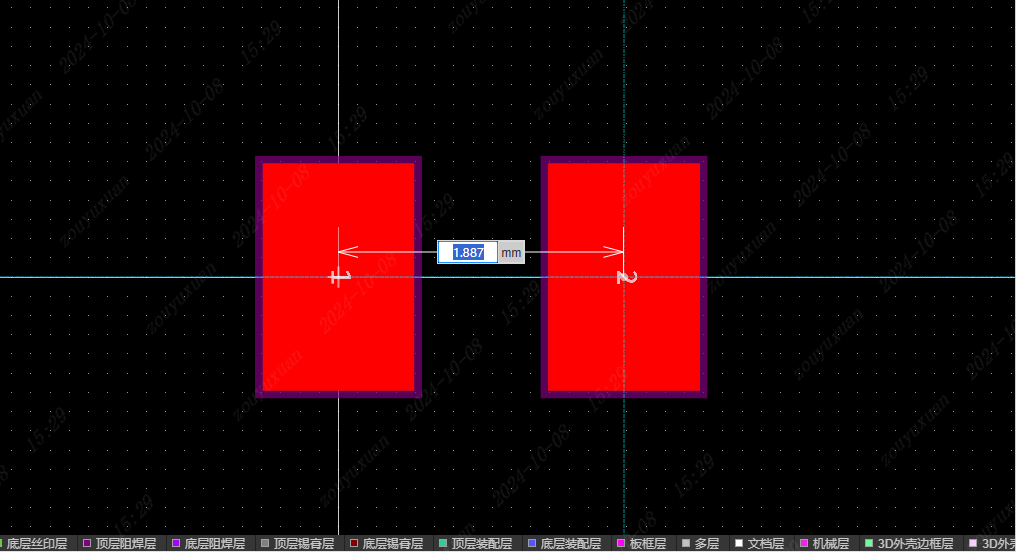
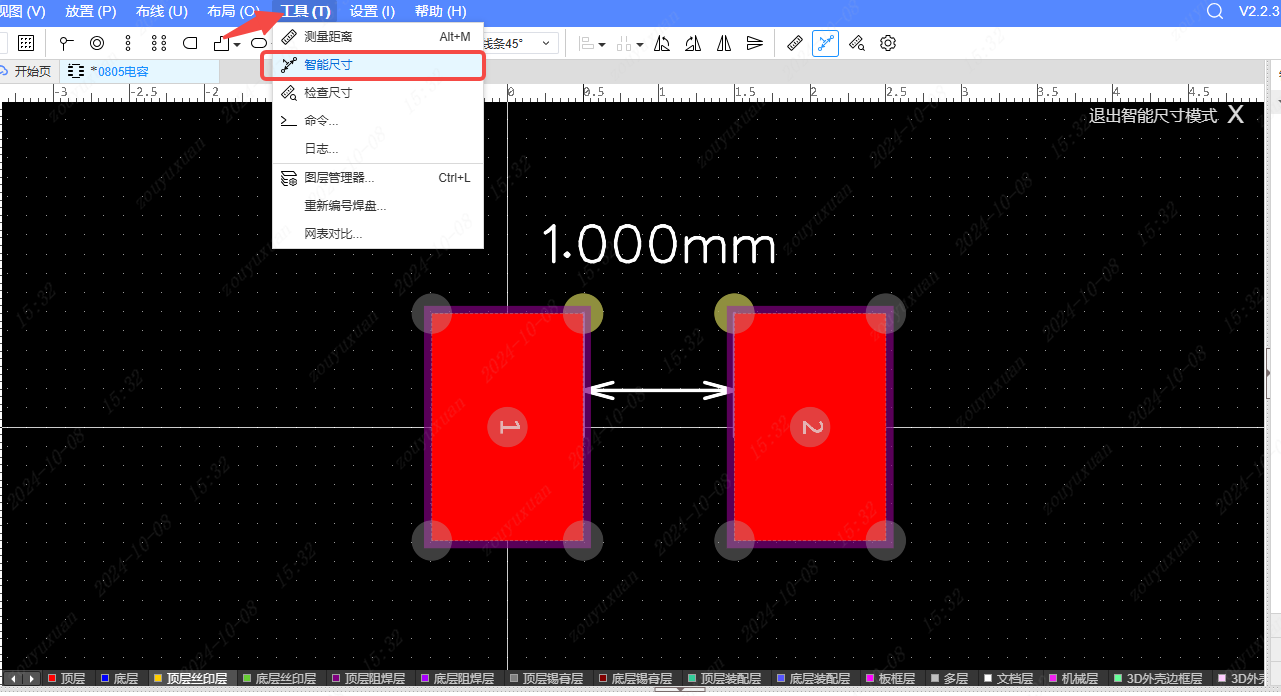
点击右侧面板的“图层”,选中“顶层丝印层”,再点击 放置-线条-折线 即可绘制封装丝印。
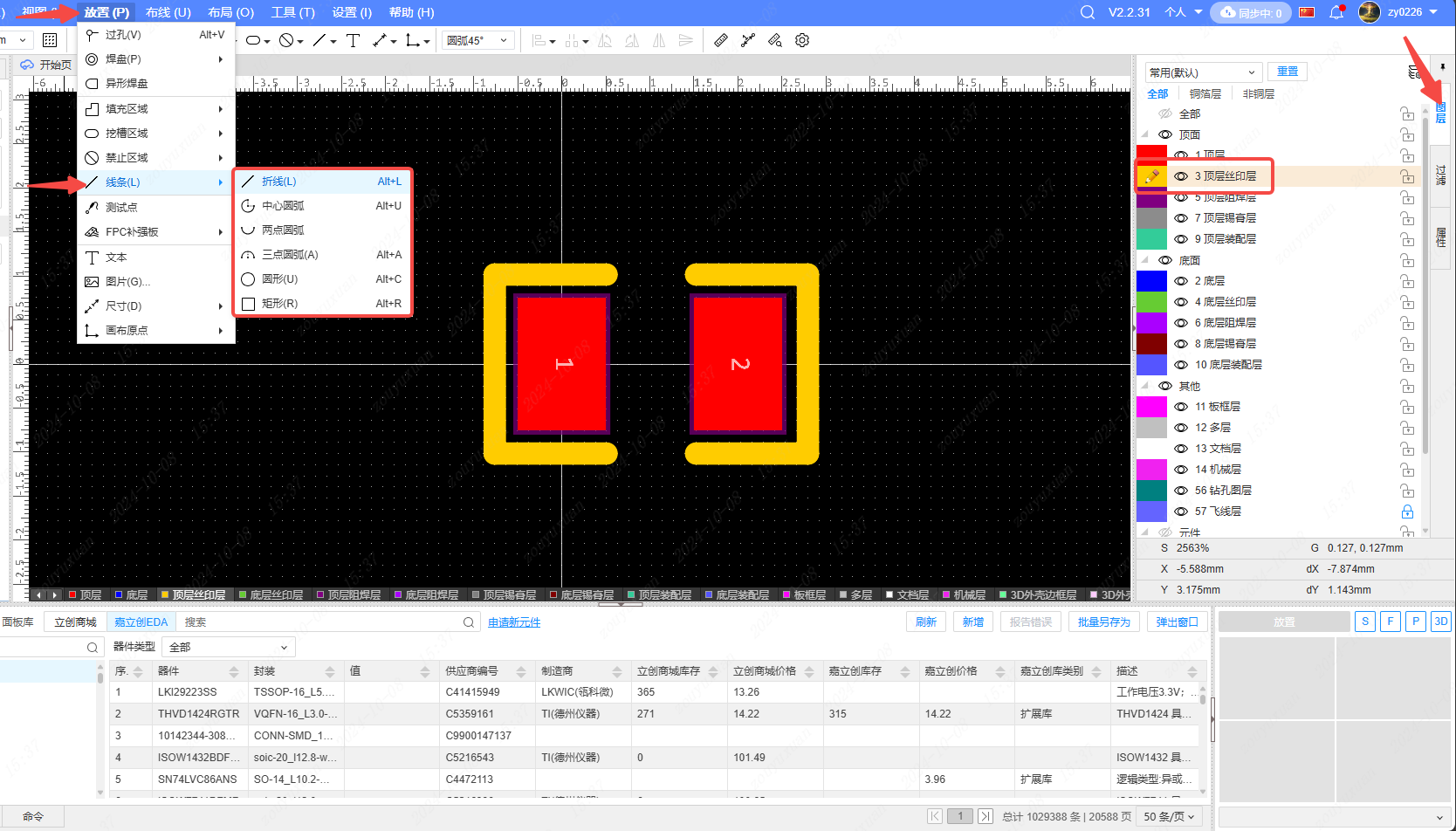
点击 文件-保存全部 (快捷键CTRL+S)后即可在底部菜单的封装库中找到自己绘制的器件封装。
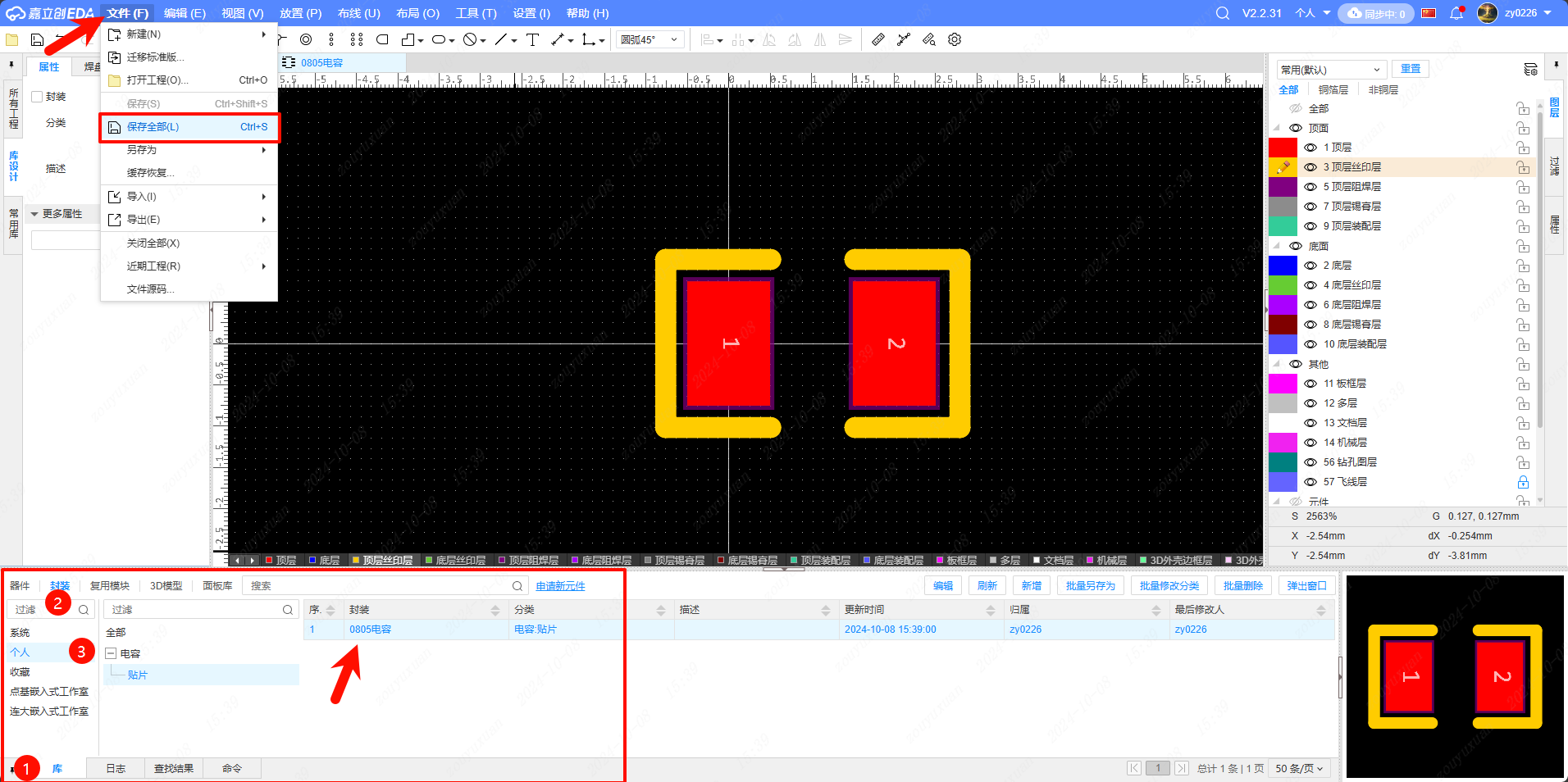
除了手动绘制封装,立创EDA专业版也支持使用向导快速生成器件封装。在左侧面板中点击 库设计-向导 再选择需要的封装类型,在封装窗口中填写封装属性值后即可生成器件封装。
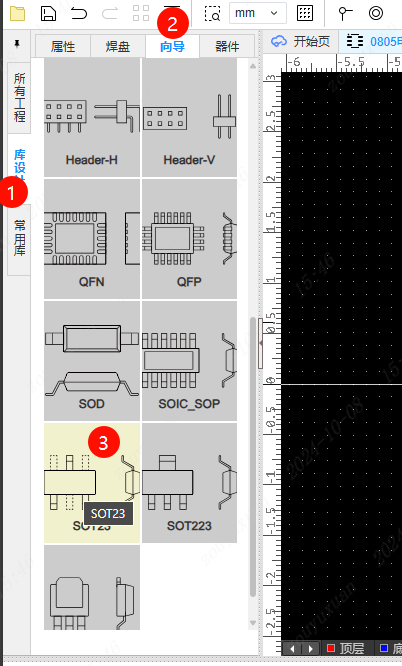
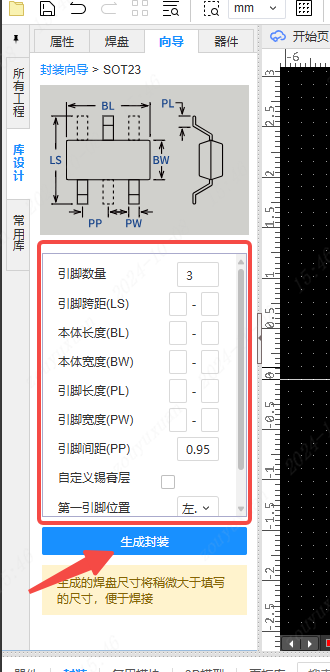
绘制完器件封装后,点击 工具-检查尺寸 即可显示封装尺寸数据。
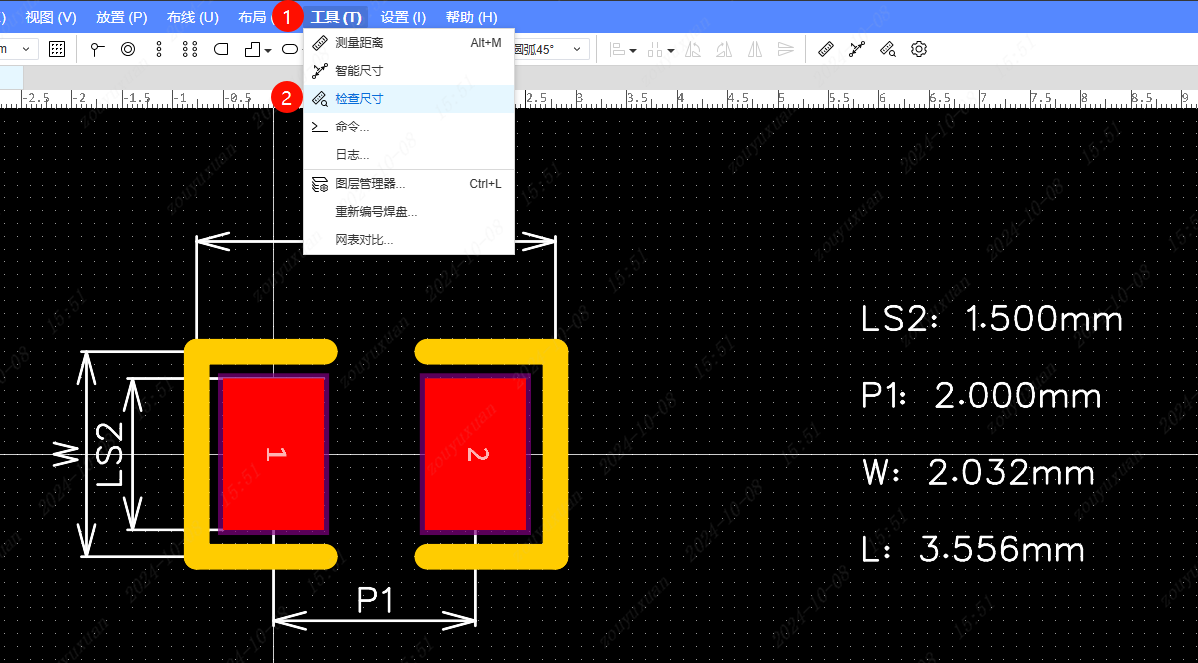
新建工程
点击 文件-新建-工程 或点击编辑器中间“快速开始”窗口的“新建工程”图标。
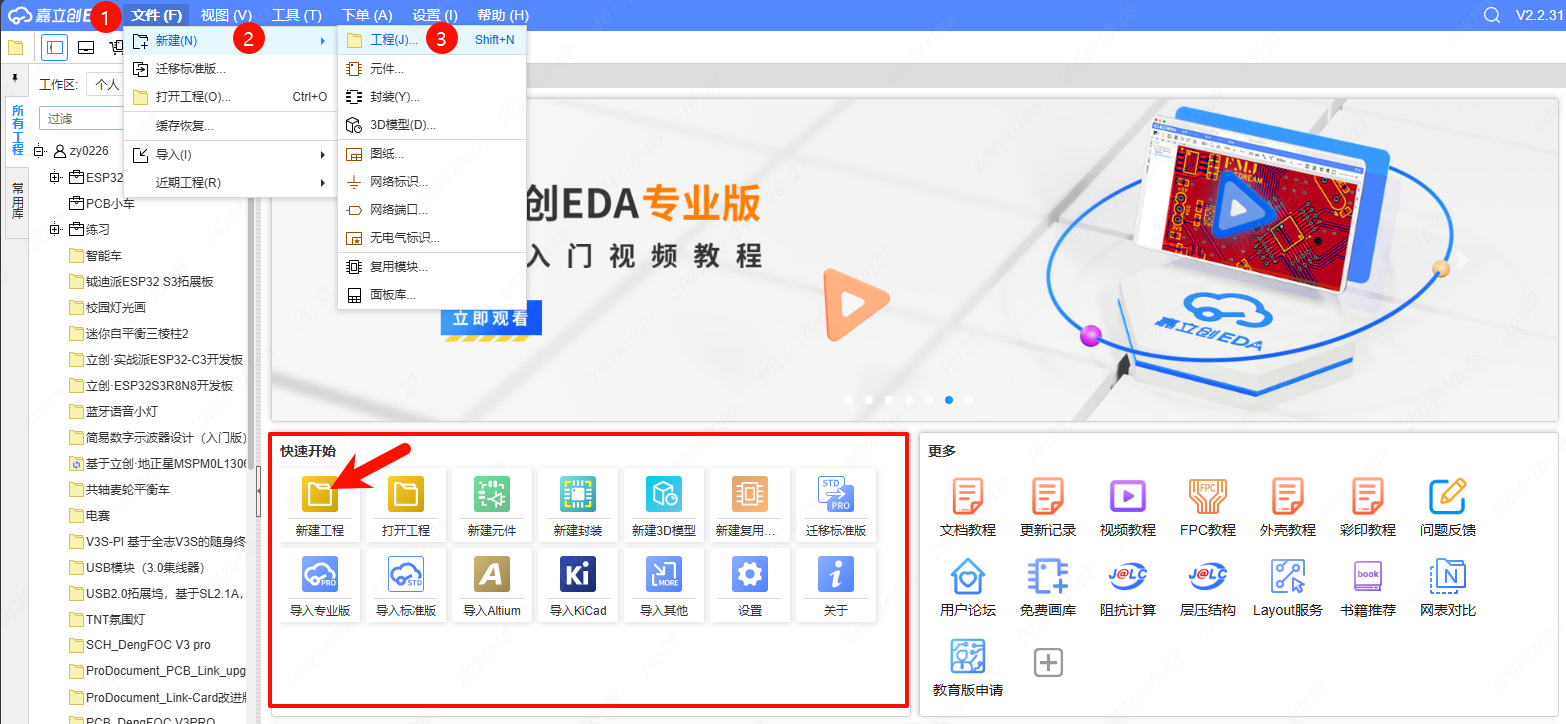
在弹出的“新建工程”窗口中可以修改工程的归属,名称,链接,描述。 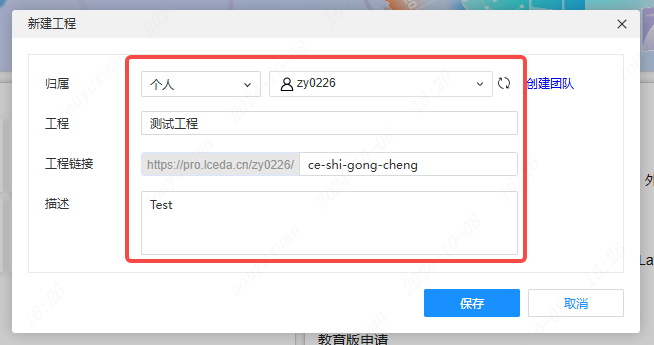
点击“保存”后跳转到工程设计页面,在左侧面板的工程设计里有当前工程的内容。
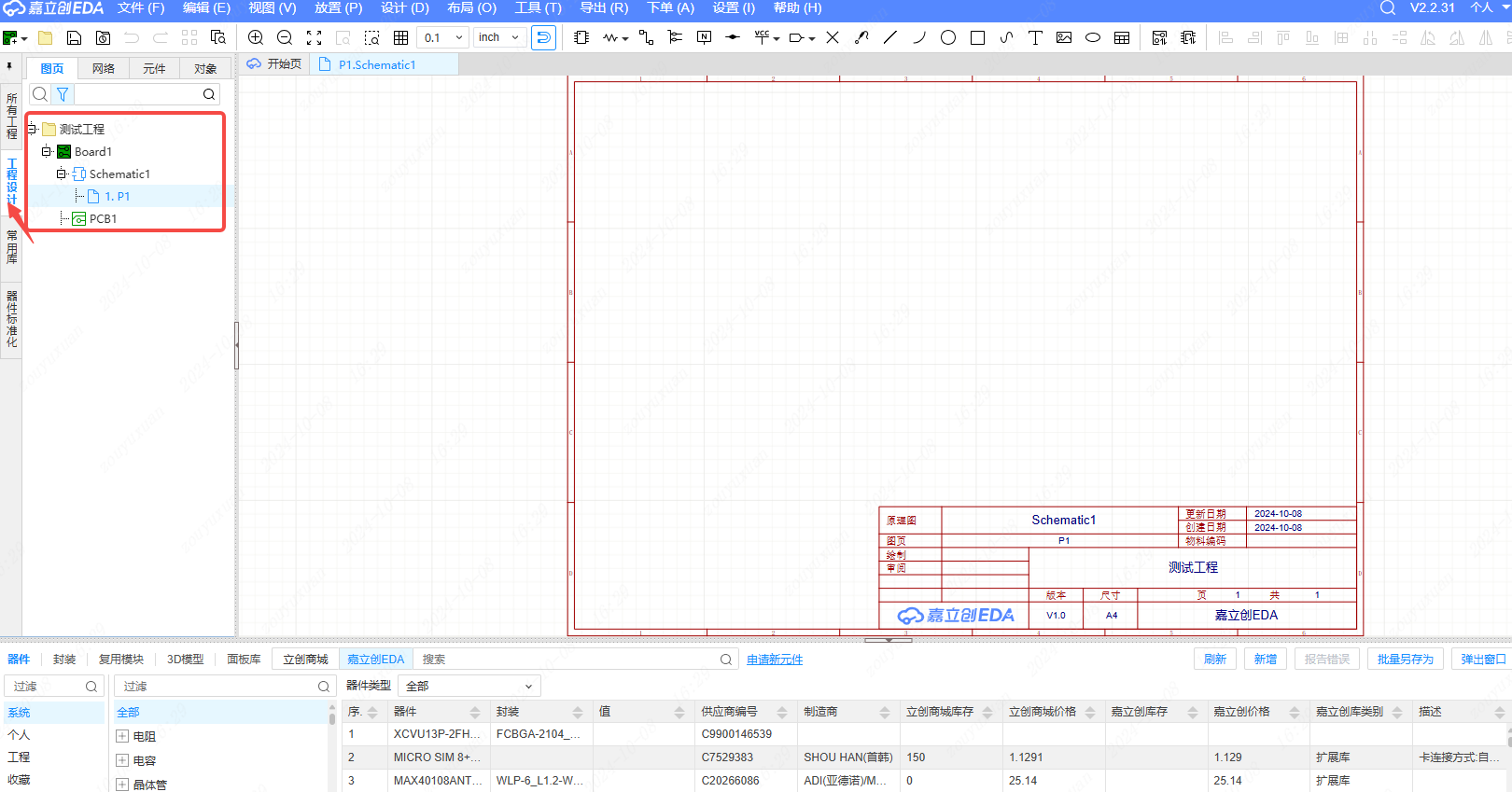
在左侧面板的所有工程里可以看到新创建的工程。
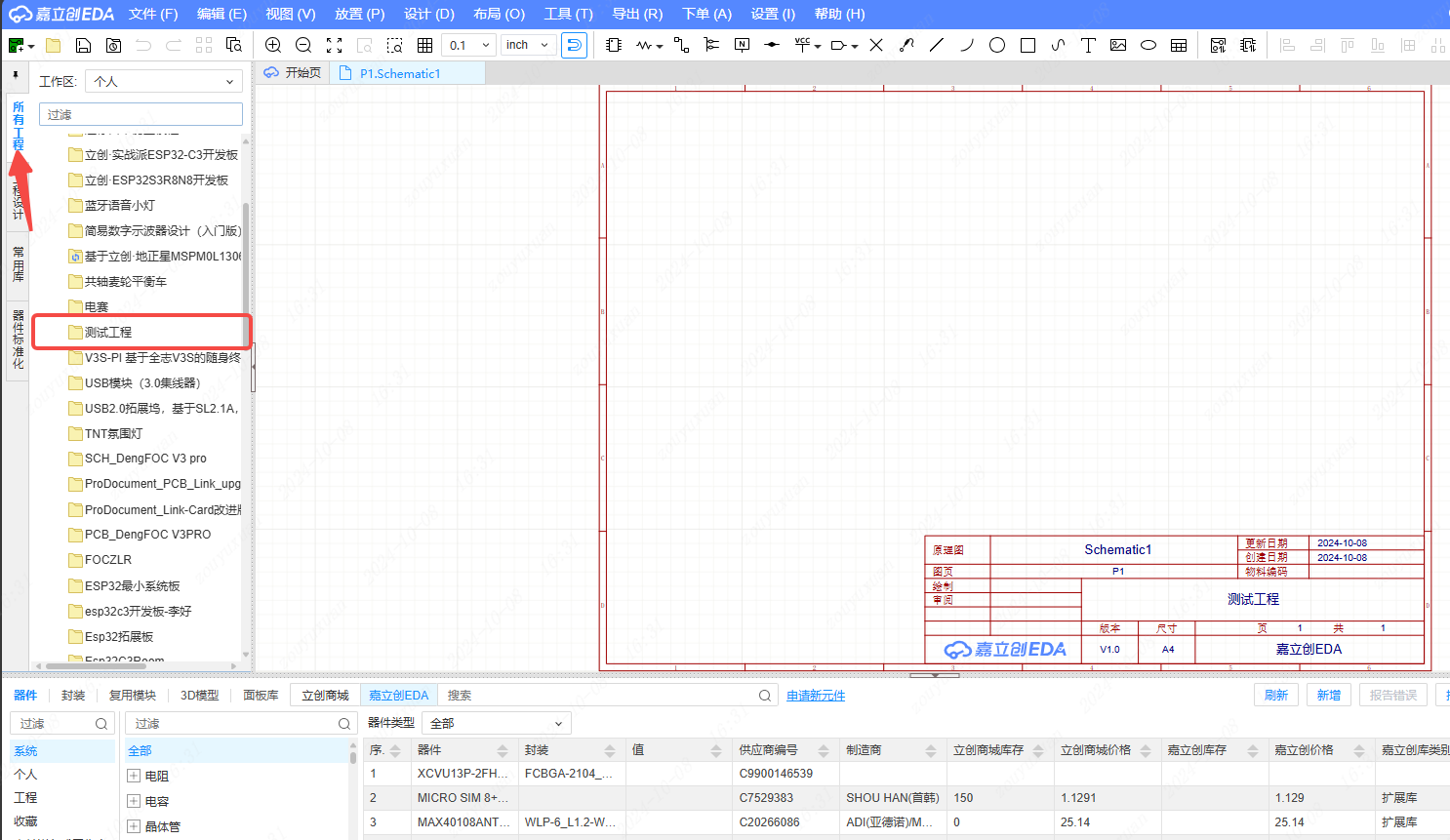
绘制原理图
新建原理图
- 方法1: 文件-新建-原理图
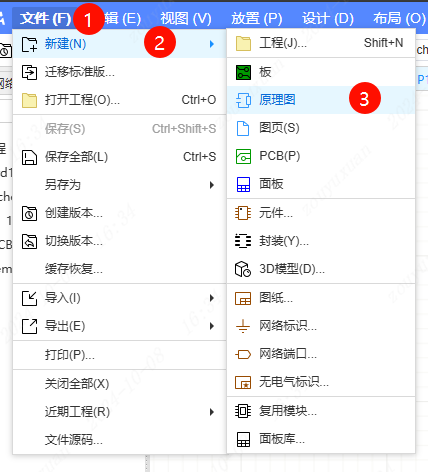
- 方法2:在工程设计的图页下鼠标右键,点击“新建原理图”
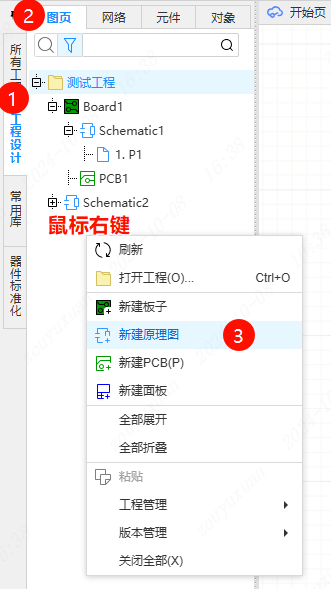
可以在板子内的原理图上鼠标右键新建图页。
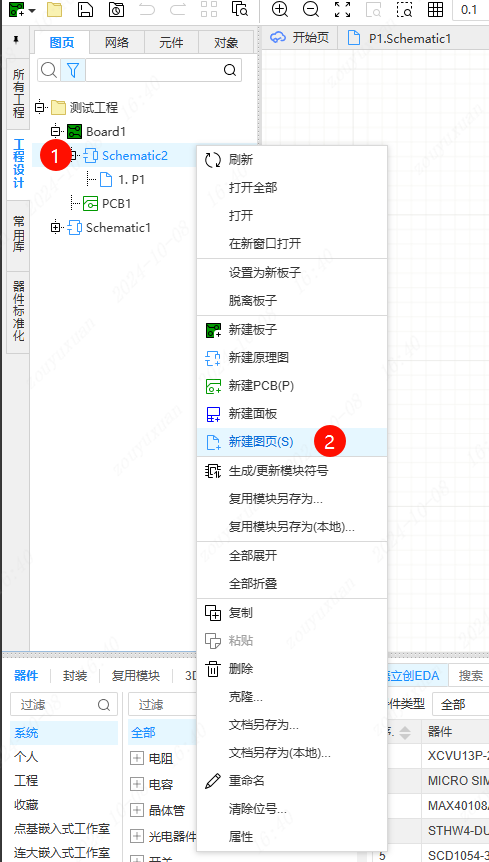
可以在板子外的原理图上鼠标右键,选择“设置为已有板子”或“设置为新板子”。
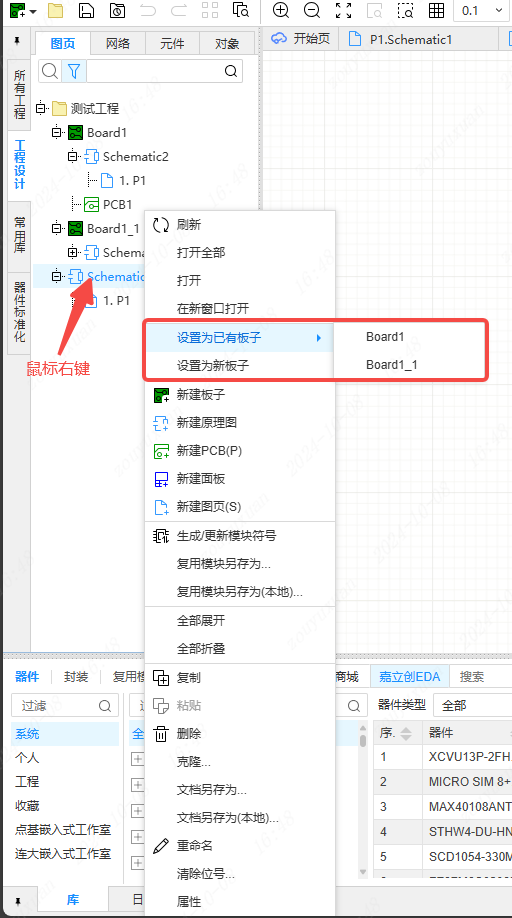
放置器件
- 方法1:顶部菜单 放置-器件/复用模块
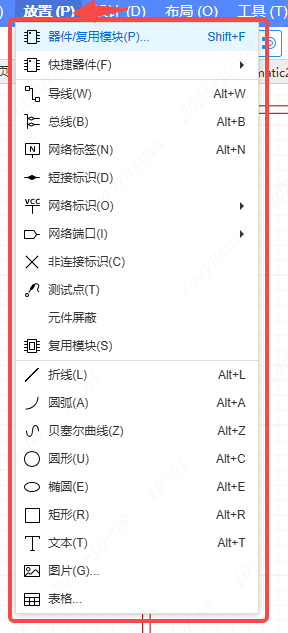
- 方法2:顶部工具栏-元件

在弹出的“器件/复用模块”窗口中,左侧可选择器件来源(可选择之前创建的器件),右侧找到需要的器件后点击“放置”。
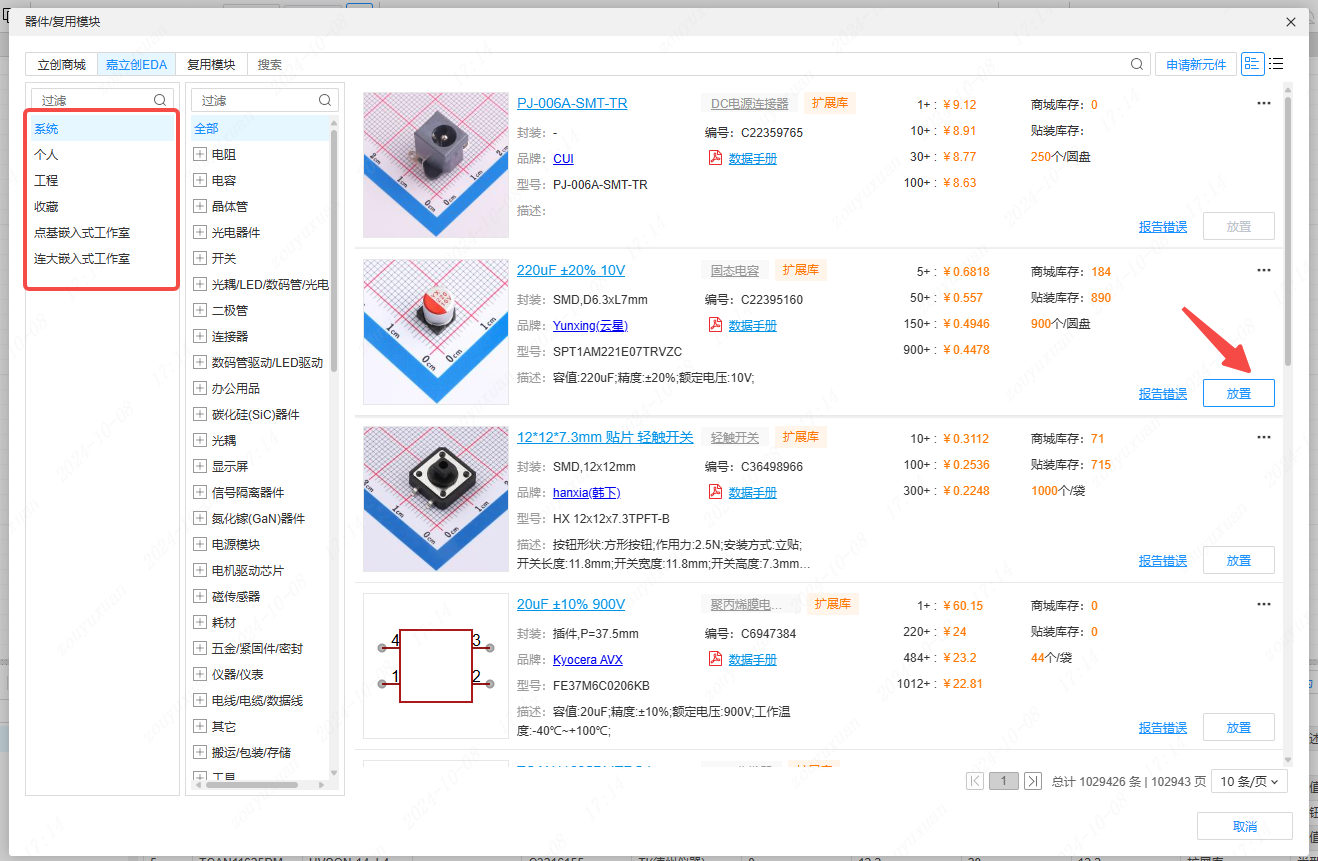
- 方法3:底部面板-库-器件
在底部弹窗中选择需要的器件,右边窗口会显示该器件的符号、封装、实物图、3D模型,确认完毕后鼠标左键点击“放置”。

左侧面板的常用库中有使用频率高的元件可以选择,点击元件下方的下拉弹窗能够改变元件类型。
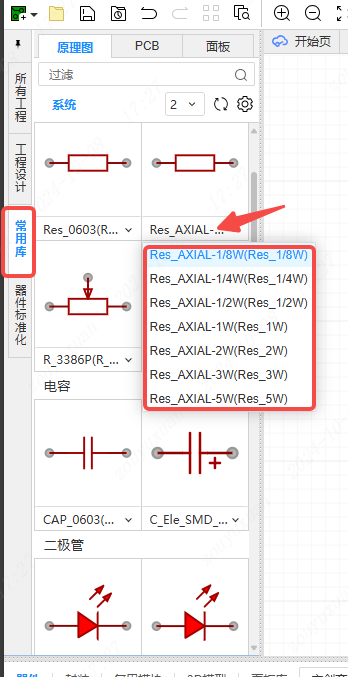
器件布局
鼠标左键框选需要调整的器件,顶部菜单栏点击“布局”再选择需要的布局功能。
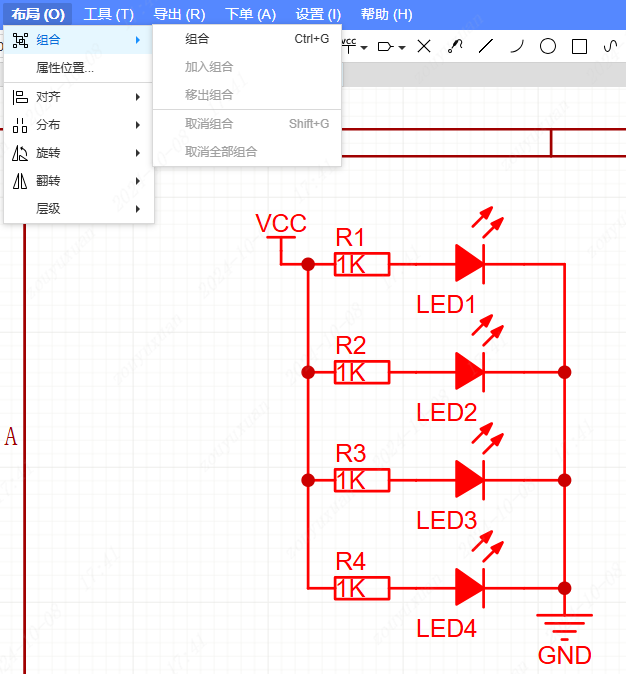
组合功能可以将你框选的器件组合为一个整体,在组合为一个整体后,在进行拖动,旋转等操作的时候,能够保证组合内各器件相对位置不变。
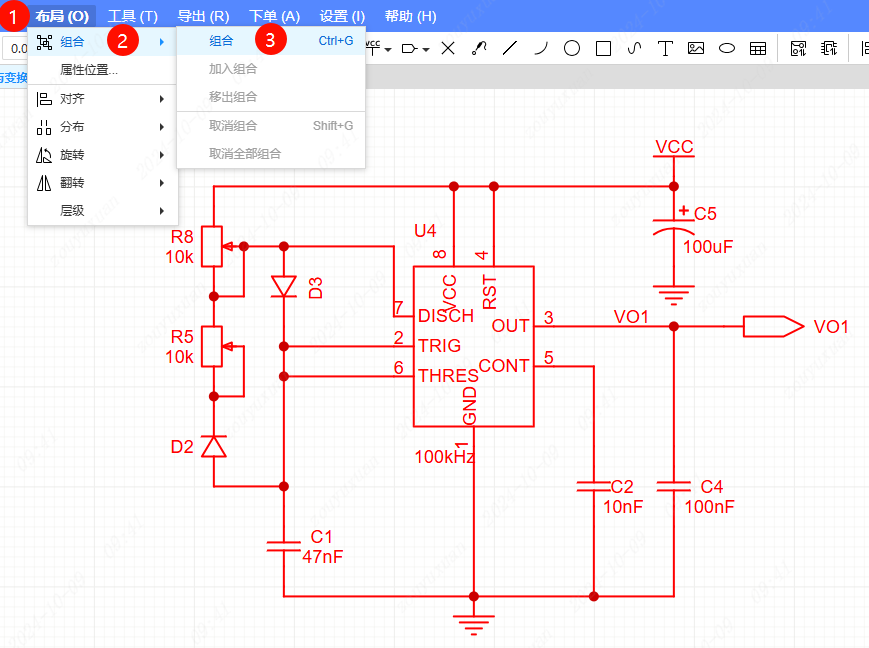
组合完毕后可以在右侧面板的属性栏里头看到组合属性。
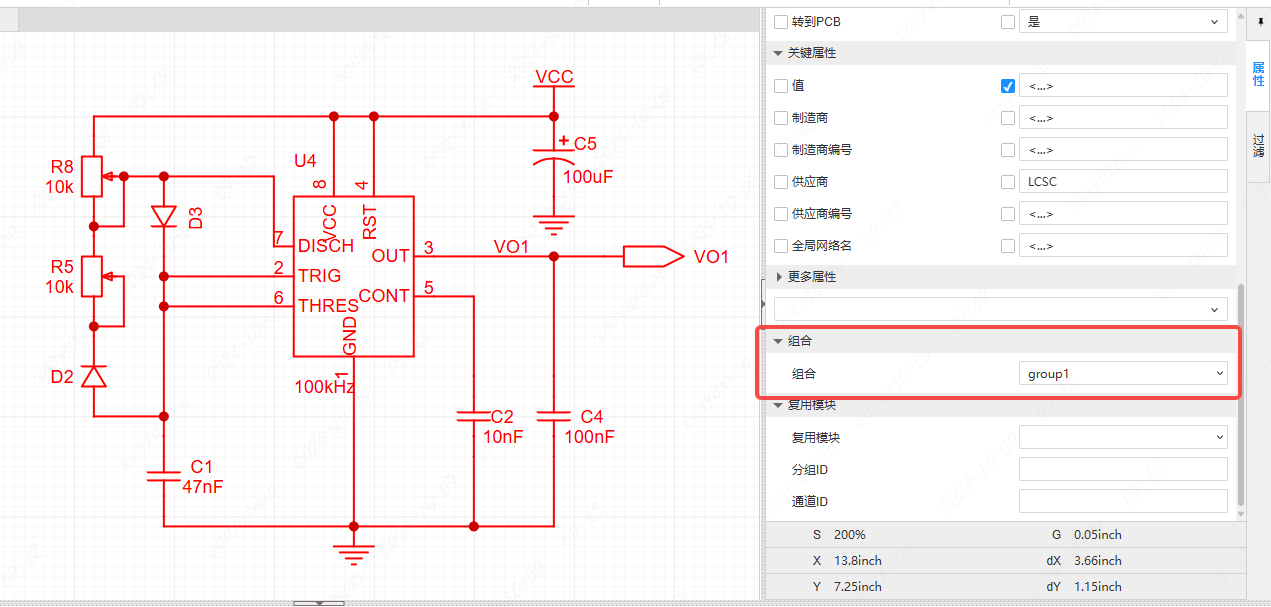
器件布局里的其他功能都是你完善器件摆放的好帮手。
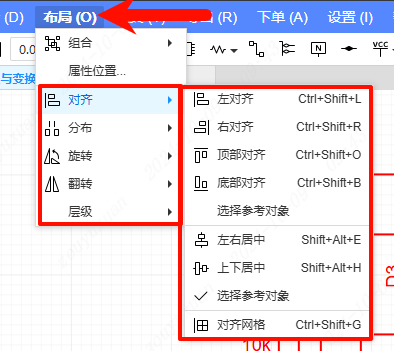
更多关于器件布局的信息请查看:原理图设计 - 布局-对齐
绘制导线
导线是在设计原理图时,用于来连接各个器件之间具有电气属性的网络。
点击顶部菜单栏的 放置-导线
快捷键:Alt +W(专业版主题配置) 或 W(标准版主题配置)
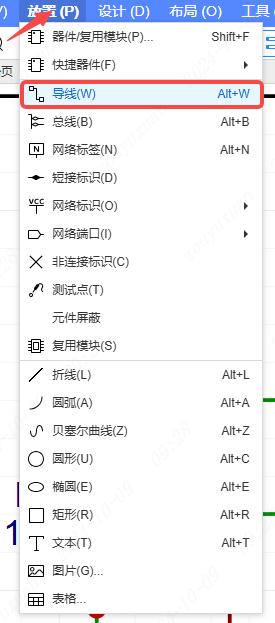
绘制过程中,鼠标左键确定线段,右键取消操作。未确定部分为半透明线段。
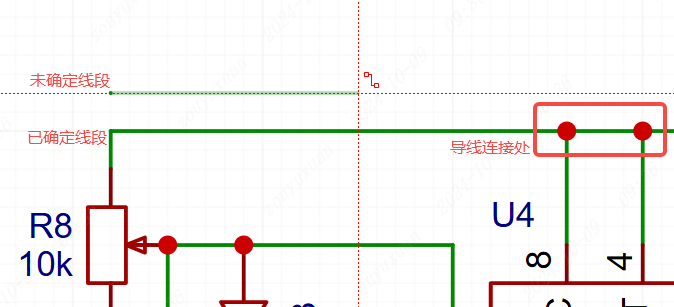
在进入导线绘制状态时,可以按TAB 键设置导线的名称。
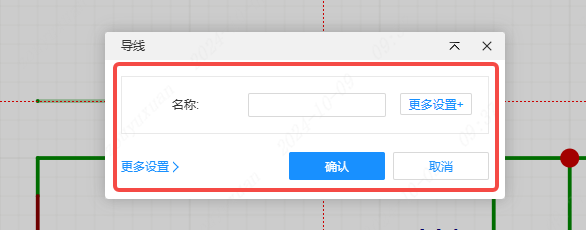
修改元件
对于已经摆放好的元件,你可以通过鼠标左键点击选中,再在右侧面板的属性栏中进行修改。
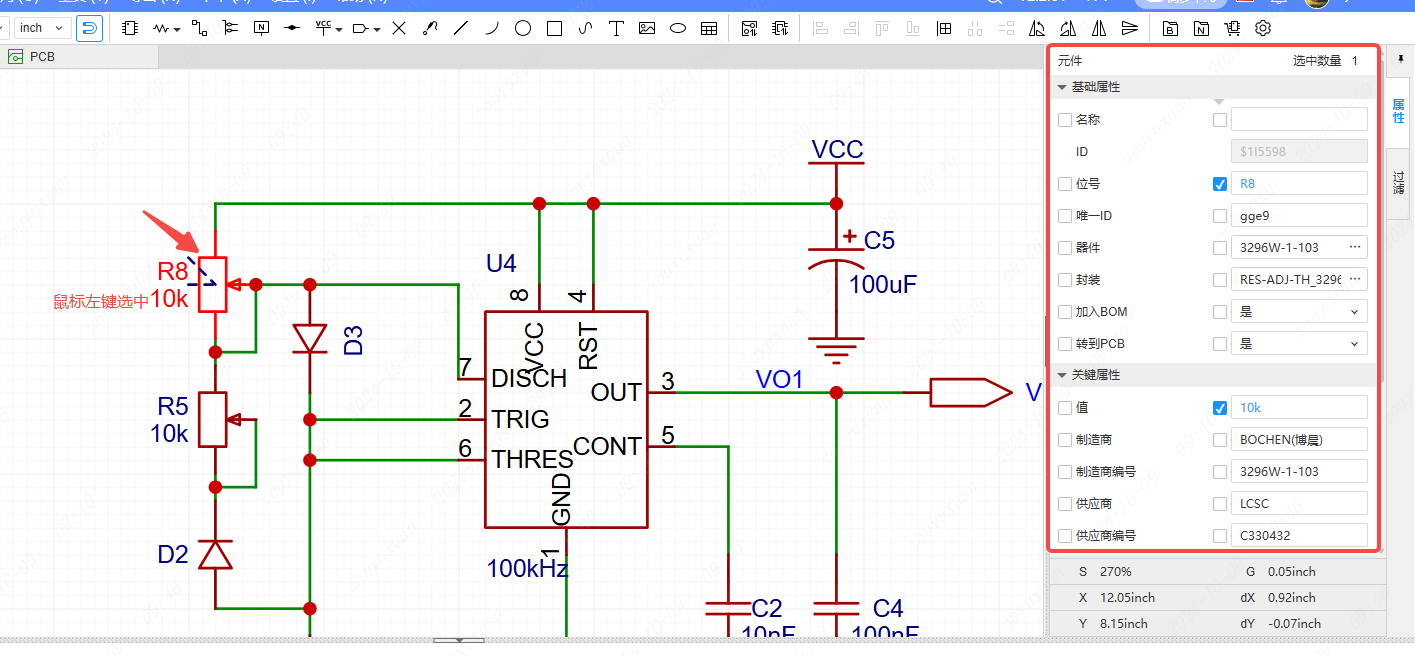
同样你也可以鼠标右键想要修改的元件,在弹出窗中对元件进行修改。
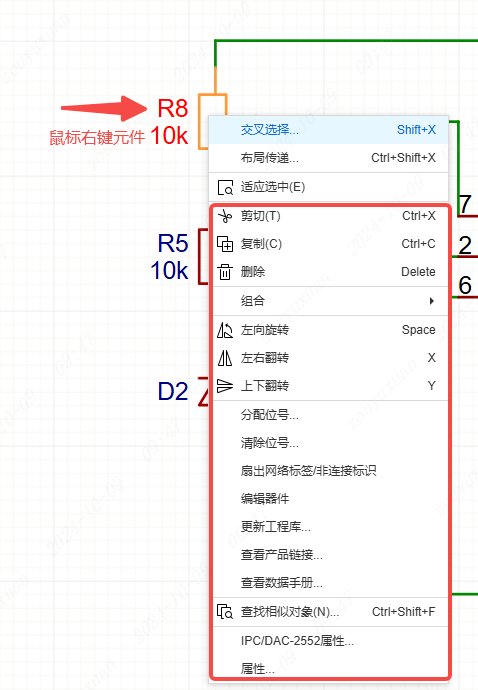
原理图转PCB
原理图绘制完毕后,点击 设计-检查DRC 就可以对原理图进行整体检查。
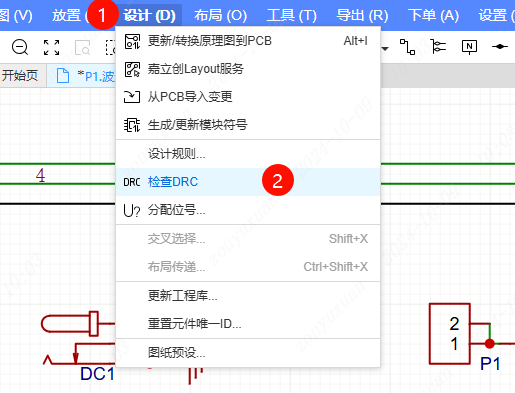
检查的结果会在底部面板的DRC栏中显示,根据检查结果修改后可以点击左边的“检查DRC”按钮查看新的检查结果。
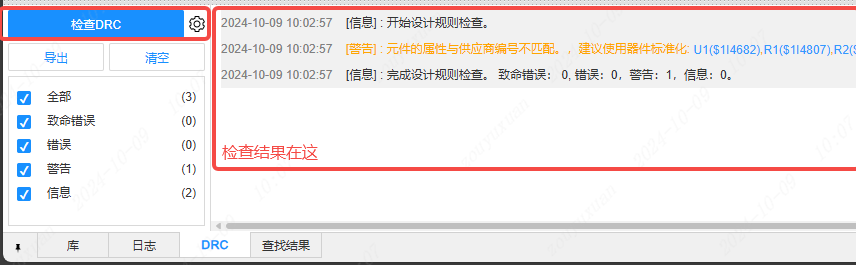
如果出现“建议使用器件标准化”则点击左侧面板的“器件标准化”进行修改。
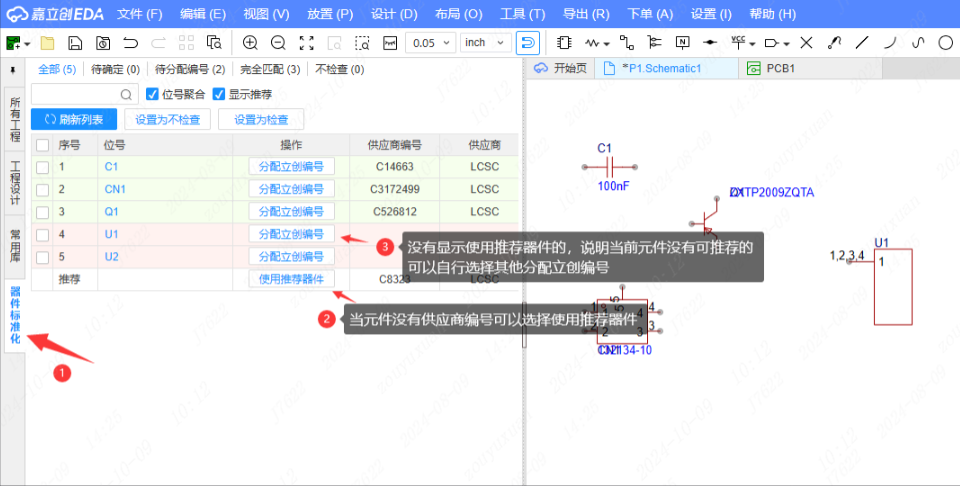
不清楚的地方可以查看视频教程:原理图 - 左侧面板 - 器件标准化
原理图整体检查完毕后便可以点击顶部菜单栏 设计-更新/转换原理图到PCB ,即可将原理图中的新增内容或者删改导入到PCB中。
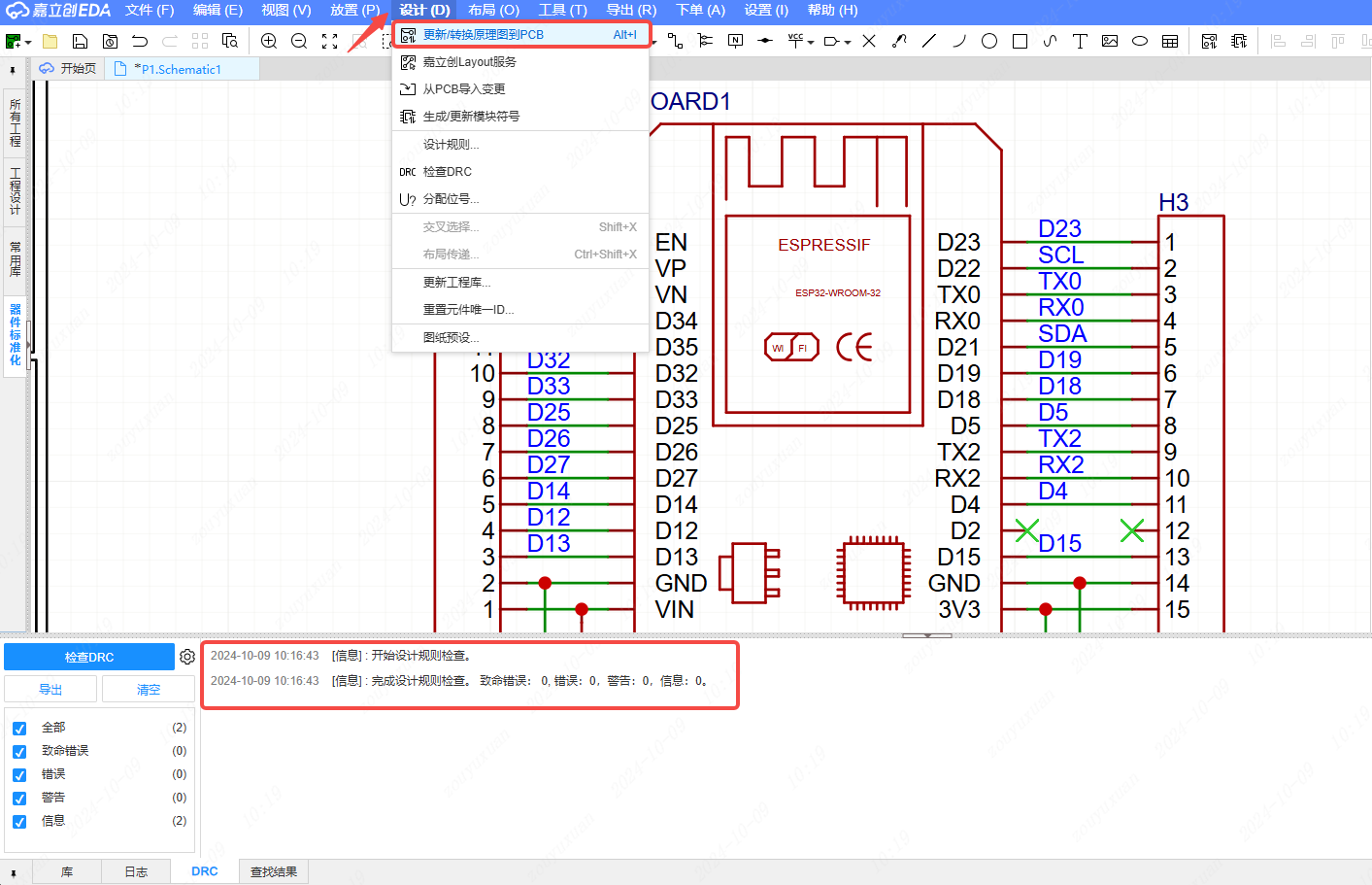
如果原理图没有问题,成功导入到了PCB,会出现“确认导入信息”的弹窗。弹窗中默认勾选全部的变更,如果你不需要某一些变更,可以在左侧取消勾选。确认变更后点击“应用修改”就完成了原理图转PCB。
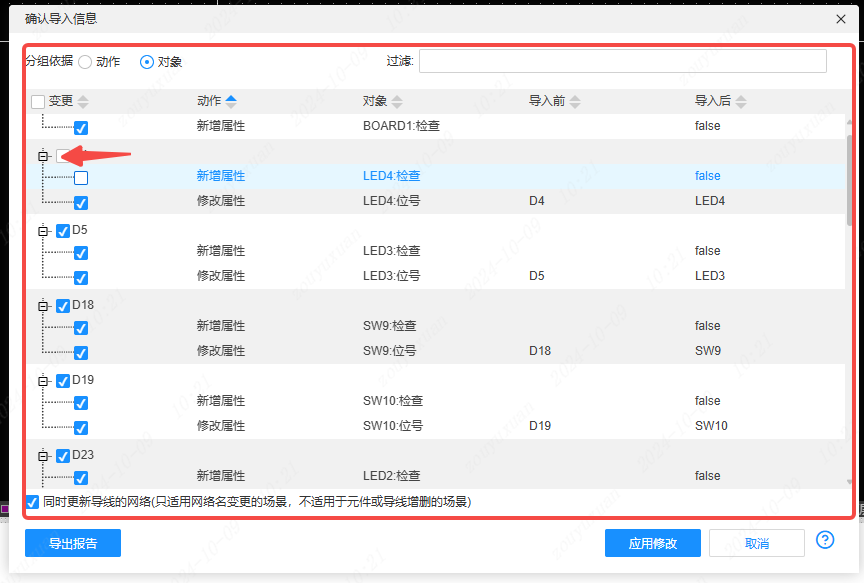
绘制PCB
新建PCB
- 方法1: 文件-新建-PCB
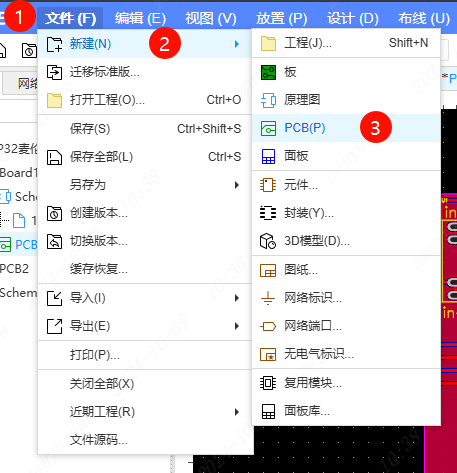
- 方法2:在工程设计的图页下鼠标右键,点击“新建PCB”
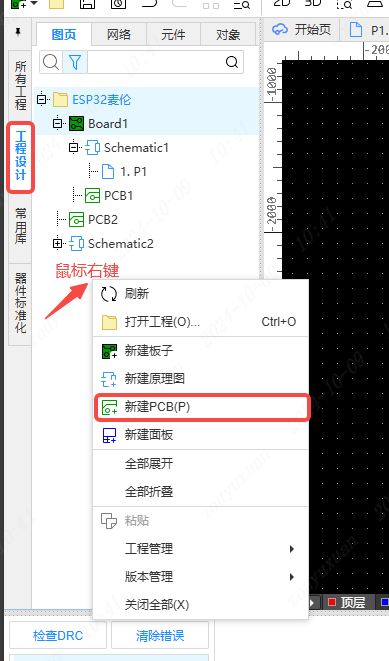
可以在板子外的PCB上鼠标右键,选择“设置为已有板子”或“设置为新板子”。
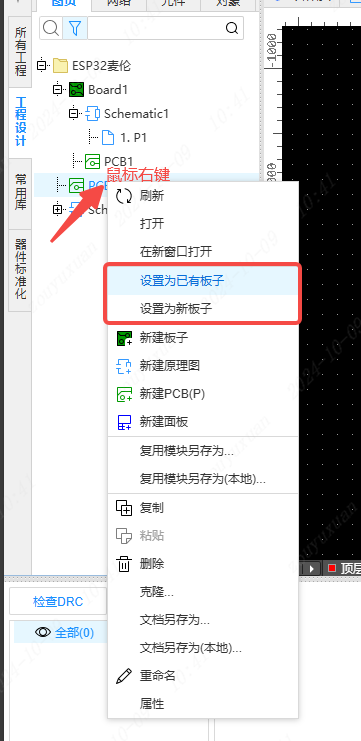
绘制板框
点击顶部菜单栏 放置-板框 选择需要绘制的板框外形。
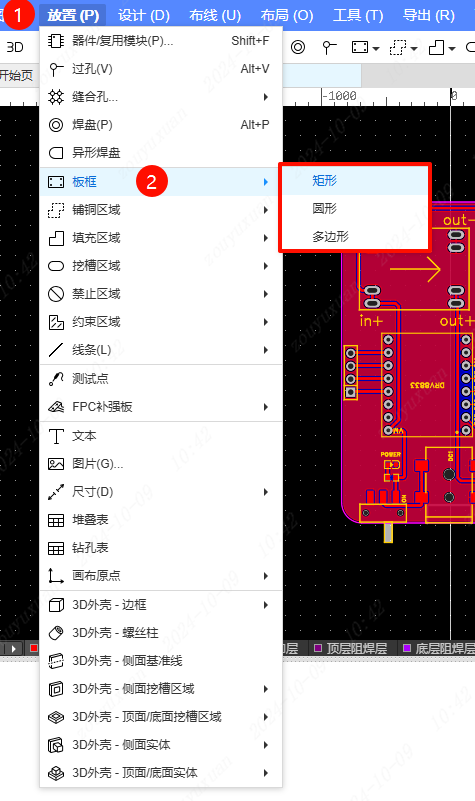
对于已经绘制好的板框,可以鼠标左键选中板框,在右侧面板的属性栏中对板框进行调整。
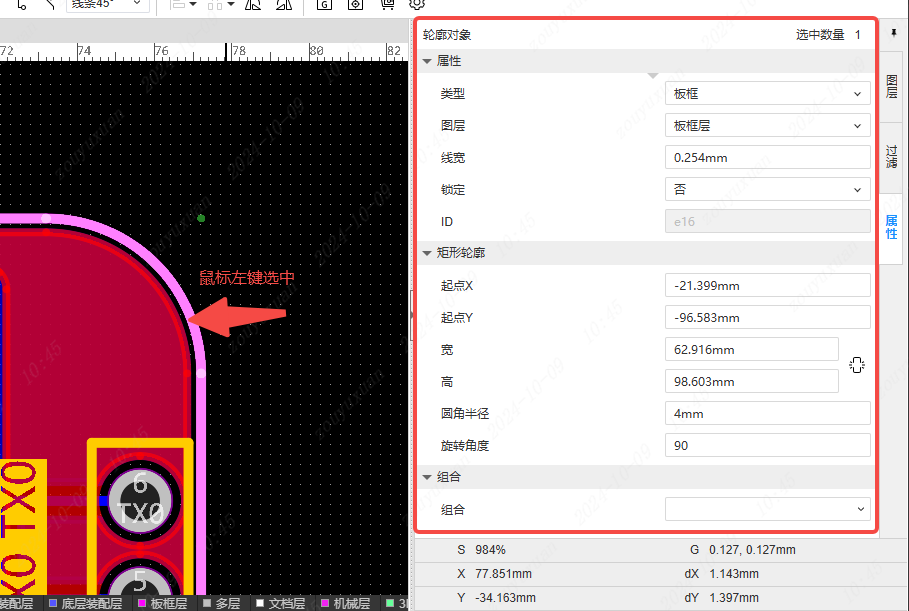
设置设计规则
设计规则是用于设置PCB基本设计原则,在设计规则中输入一个安全设计规则,可以保证PCB的设计不会出现设计问题。
点击顶部菜单栏 设计-设计规则,即可在“设计规则”弹窗内修改设计原则。
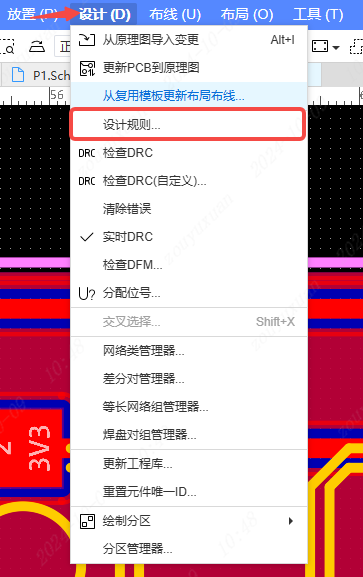
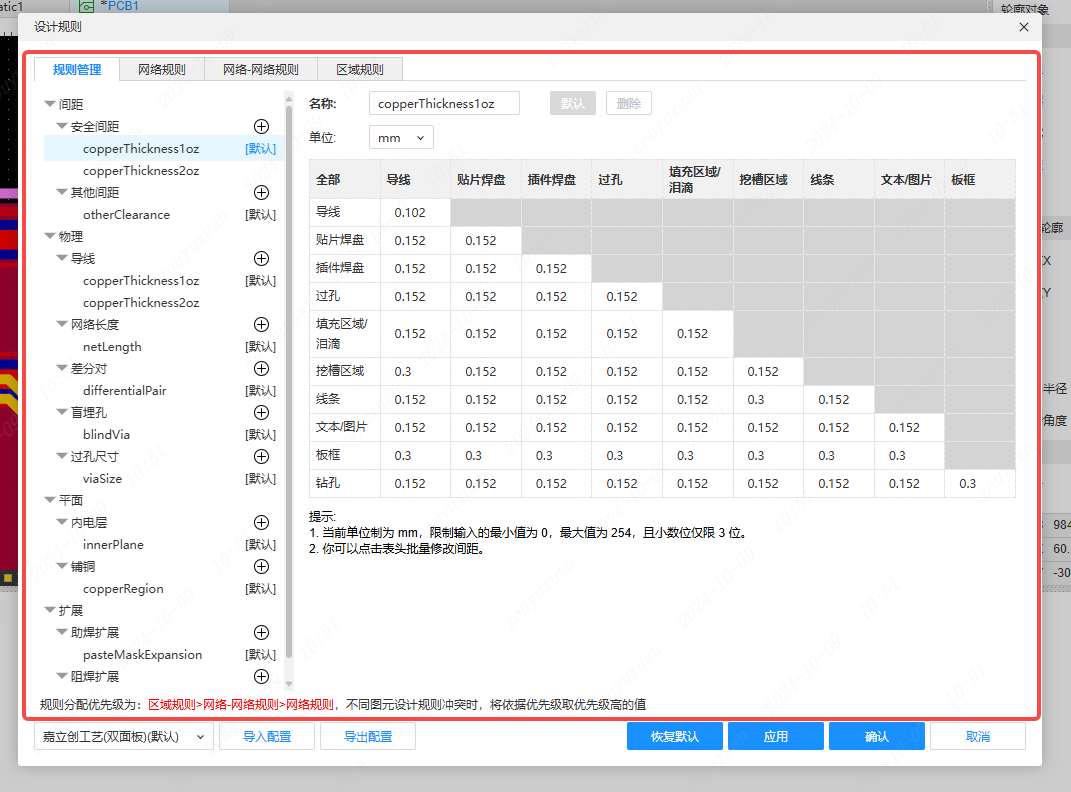
设置PCB图层
对于单个或者多个元件可以左键框选元件,然后在右侧面板的属性栏中进行图层修改。
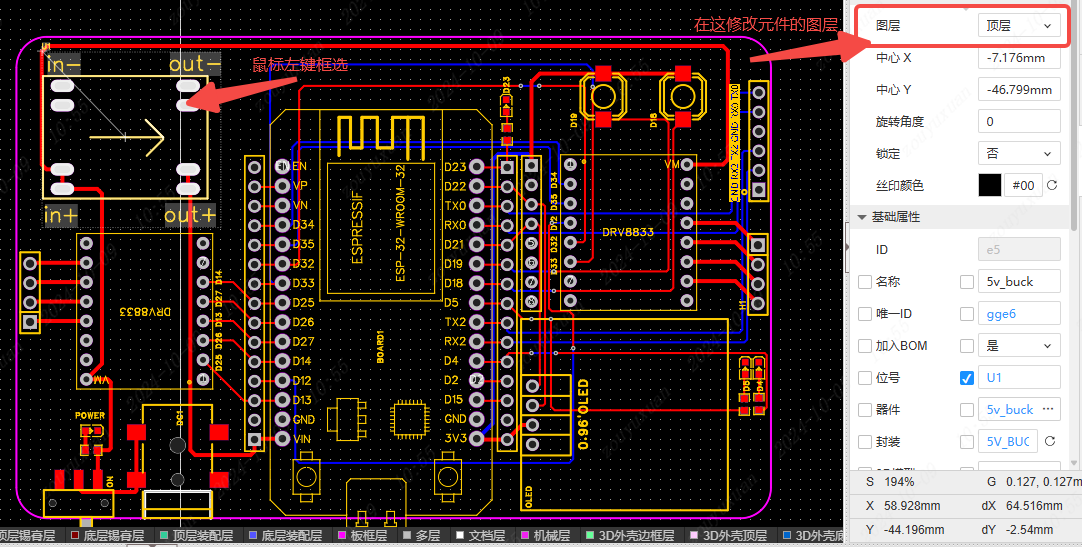
如果想对图层进行操作,点击右侧面板的图层栏,在这里对不同层进行切换编辑。
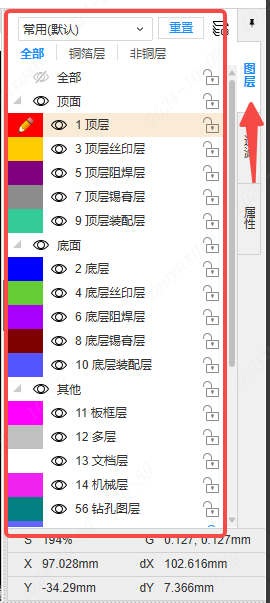
点击层对应的眼睛图标可以使其是否显示该层。
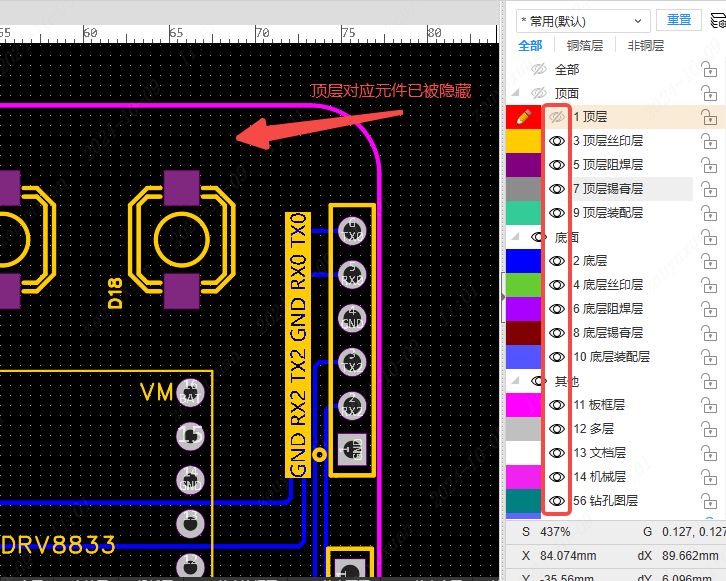
点击层的颜色标识区,使铅笔图标切换至对应层,表示该层为活跃层,已进入编辑状态,可进行布线等操作。也可以在图页的底部栏进行图层切换。
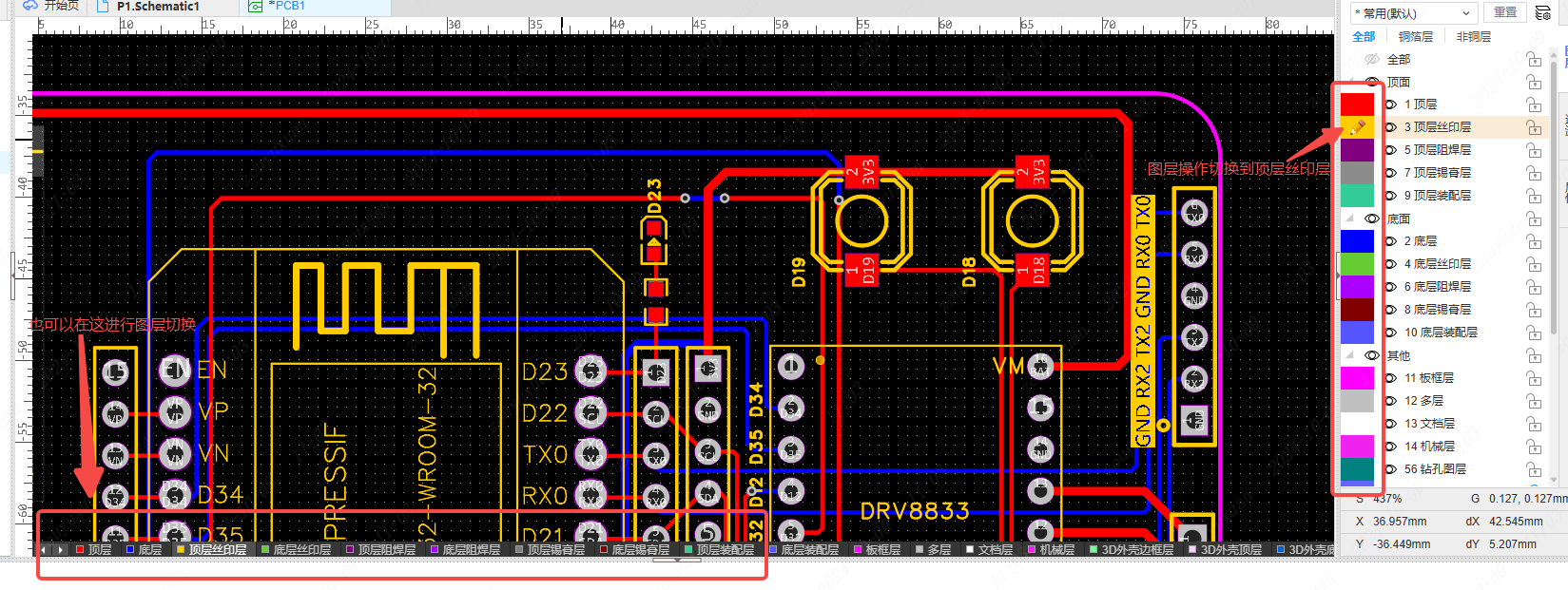
点击层的锁定图标,该图层将被锁定,属于该层的元素将无法被鼠标移动。
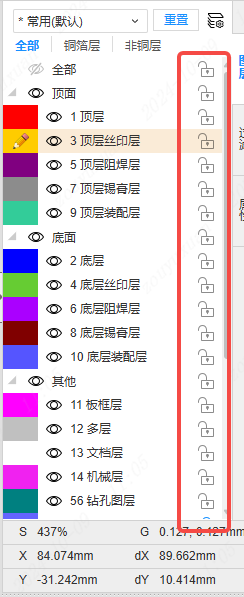
更多关于PCB层的信息请查看:PCB设计 - 图层管理器
导入原理图变更
如果原理图发生变更,可以点击顶部菜单栏 设计-从原理图导入变更 则可以同步变更。
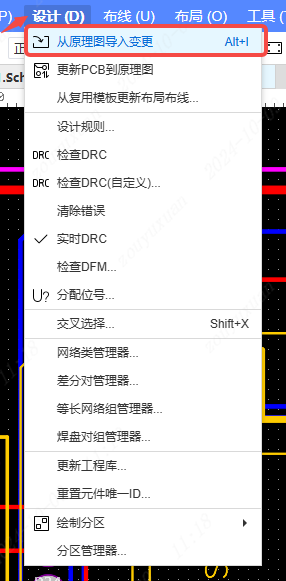
元件布局
鼠标左键框选需要调整的元件,顶部菜单栏点击“布局”再选择需要的布局功能。
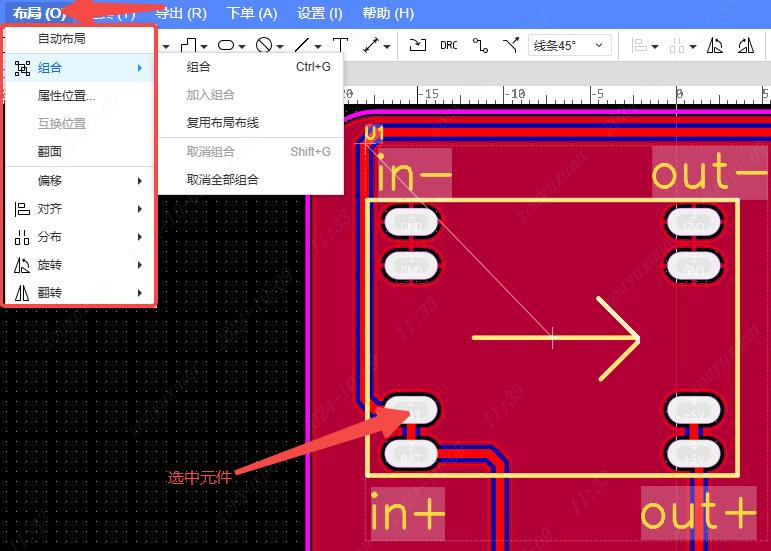
组合功能可以将你框选的元件组合为一个整体,在组合为一个整体后,在进行拖动,旋转等操作的时候,能够保证组合内各元件相对位置不变。
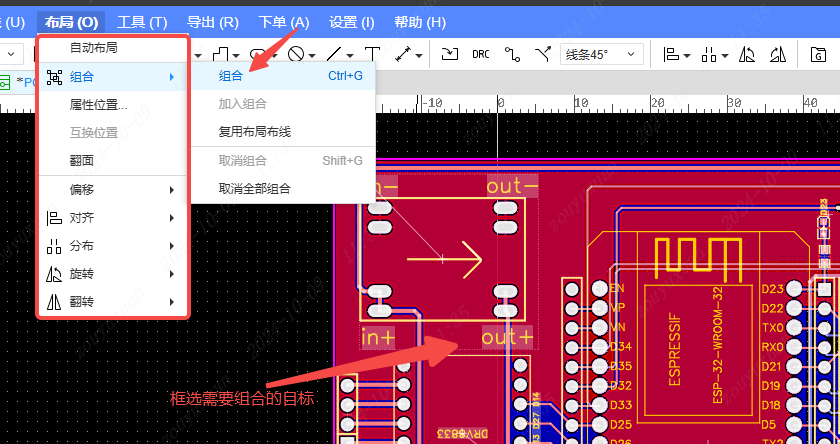
组合完毕后可以在右侧面板的属性栏里头看到组合属性。
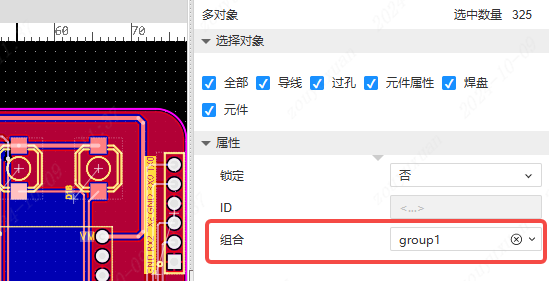
元件布局里的其他功能都是你完善元件摆放的好帮手。
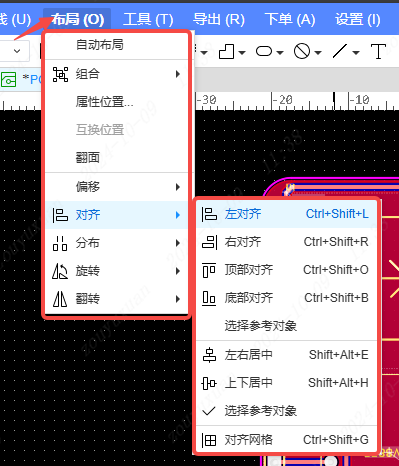
更多关于元件布局的信息请查看:PCB设计 - 布局-对齐
元件布线
点击顶部菜单栏 布线-单路布线 ,进入单路布线工作模式。
快捷键ALT+W(EDA专业版主题配置) 或 W (EDA标准版主题配置)

布线时会在当前编辑的图层进行布线,布线过程中鼠标左键添加拐点,鼠标右键取消布线。
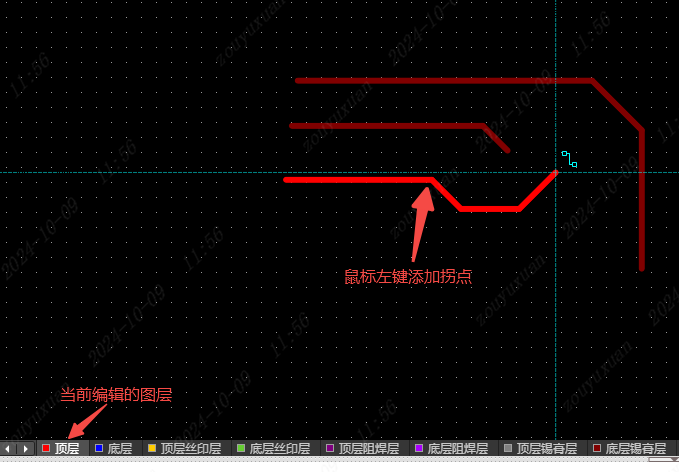
更多关于元件布线的信息请查看:PCB设计 - 布线-单路布线
添加铺铜
如果你想保留整块铜箔区域使其接地或者接电源,你可以使用“铺铜”功能。
点击顶部菜单栏 放置-铺铜区域 或 顶部工具栏点击铺铜图标。
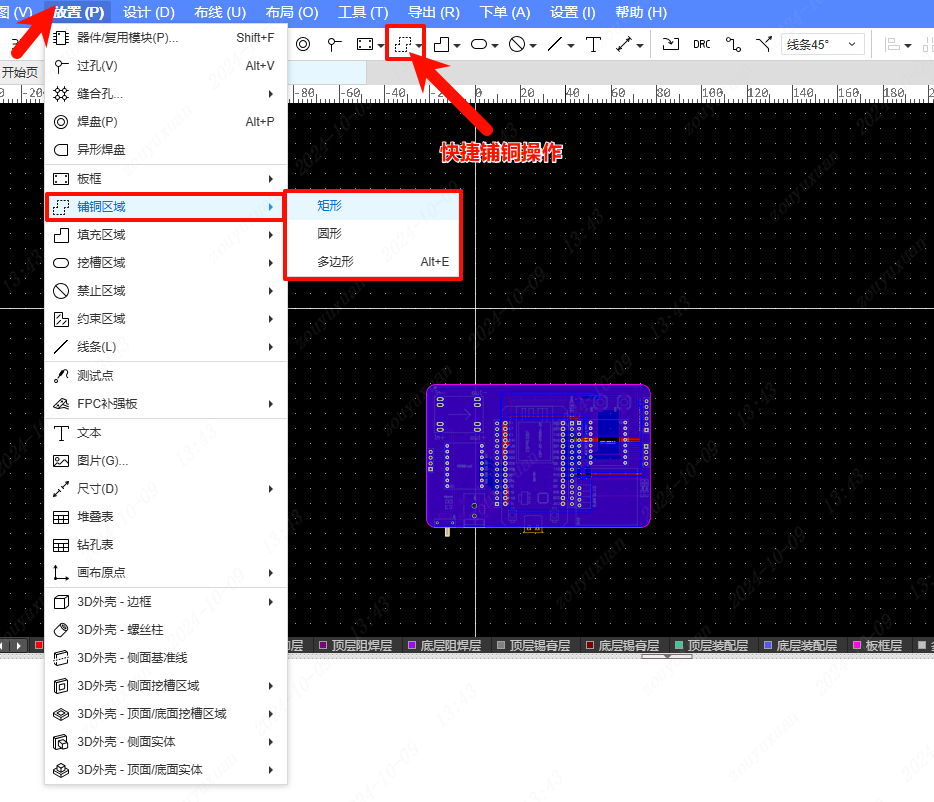
鼠标左键单击开始绘制铺铜区域,再次点击左键确认铺铜区域,鼠标右键取消铺铜操作。
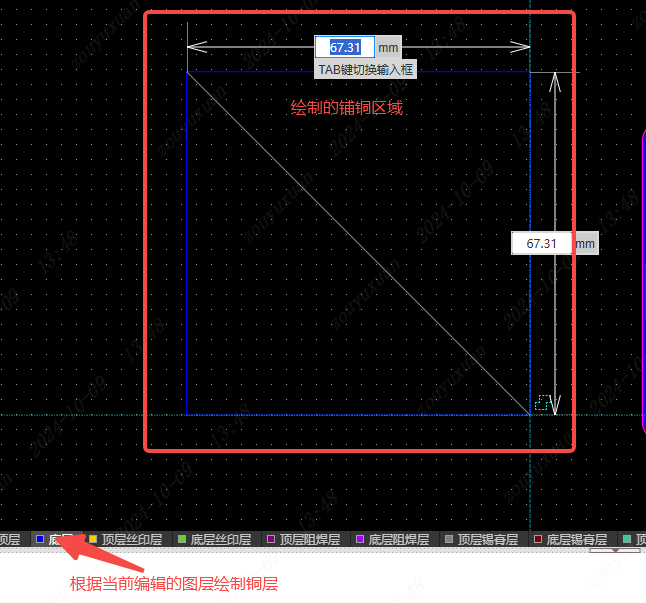
绘制完之后,自动为铺铜区域设置接触到的网络,可以通过出现的弹窗修改铺铜区域的层、网络和其他属性。
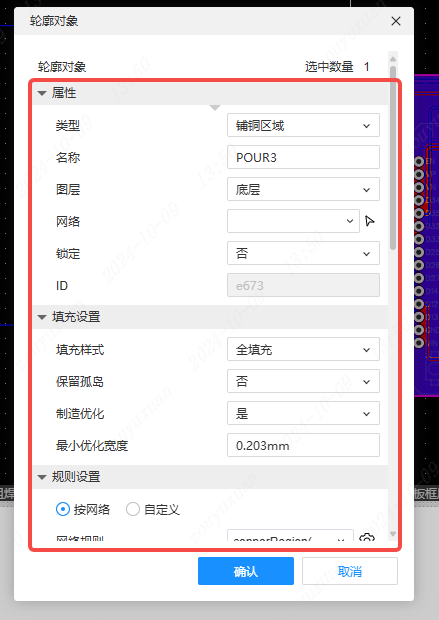
如果铺铜区域有作修改,鼠标左键单击铺铜区域,在右侧面板的属性栏处有“重建铺铜区”的选项。
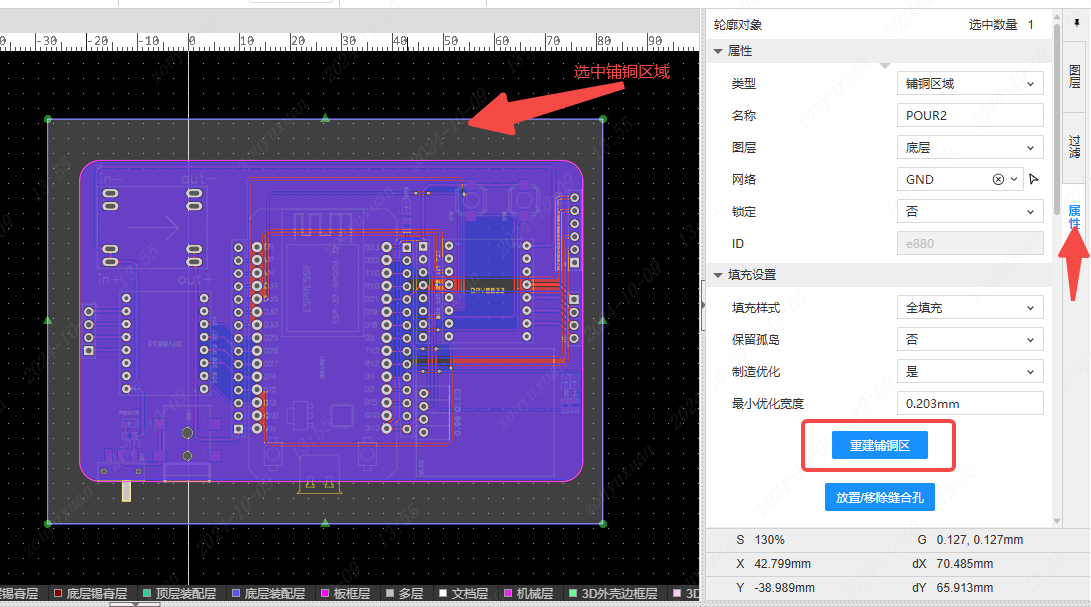
更多关于添加铺铜的信息请查看:PCB设计 - 放置-铺铜区域
DRC检查
绘制完PCB后需要进行总体检查,点击顶部菜单栏 设计-检查DRC,检查结果会出现在底部菜单栏的DRC窗口内。
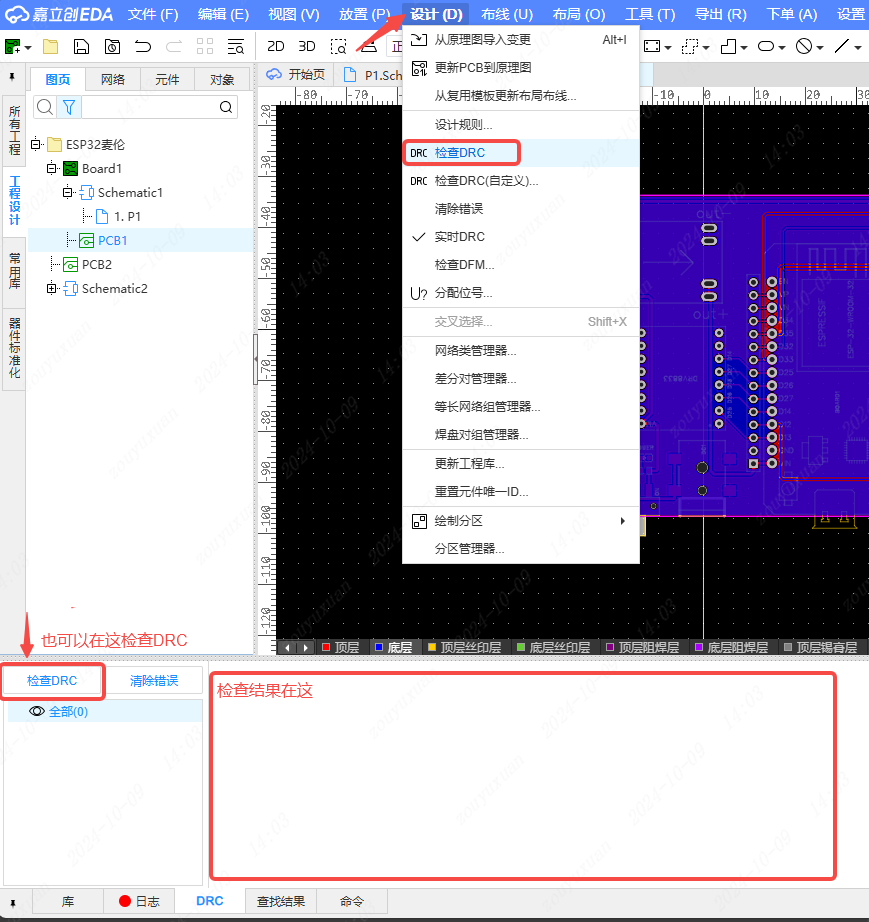
修改丝印
如果想要修改丝印内容,鼠标左键选中丝印对象,在右侧面板的属性栏中进行相关修改。
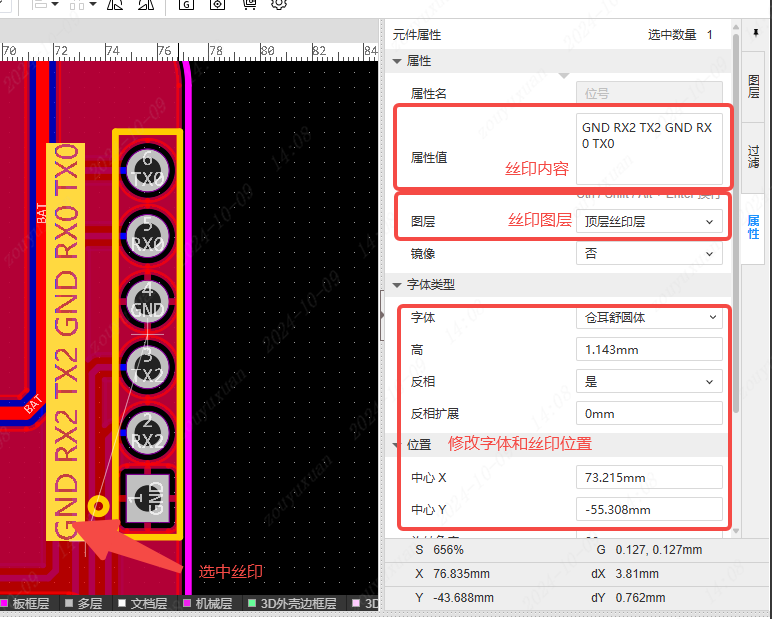
如果想要添加新的丝印,可以放置字体再将图层改为丝印层。
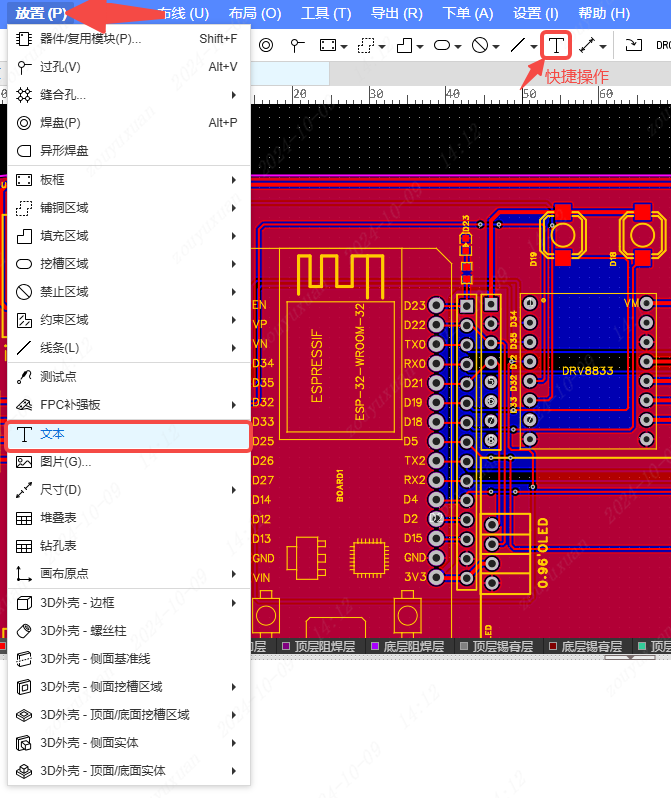
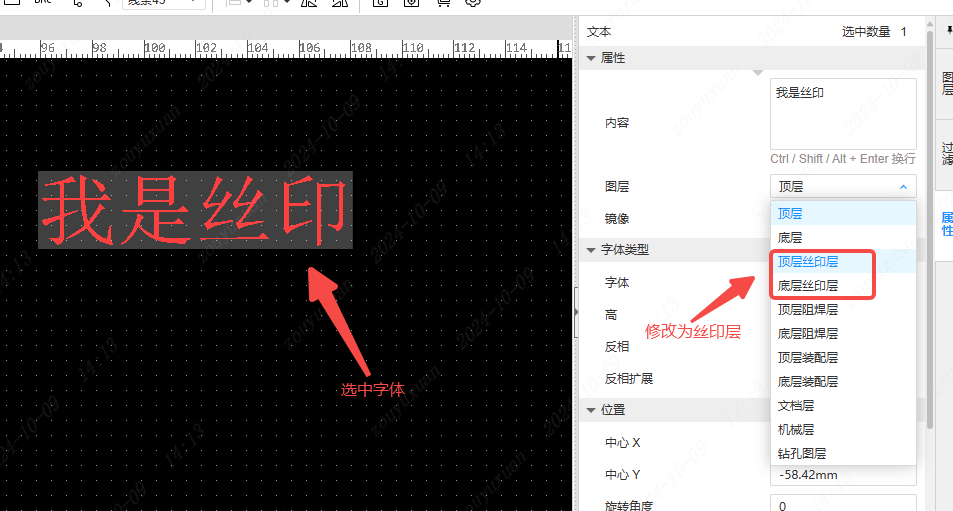
输出制造文件
导出BOM
点击顶部菜单栏 导出-物料清单(BOM)。
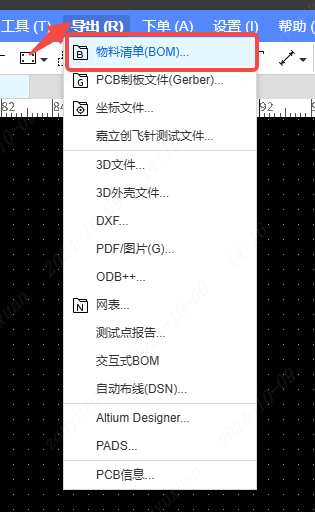
在弹出窗"导出BOM"中可以修改文件类型,名称以及需要导出的BOM属性值。
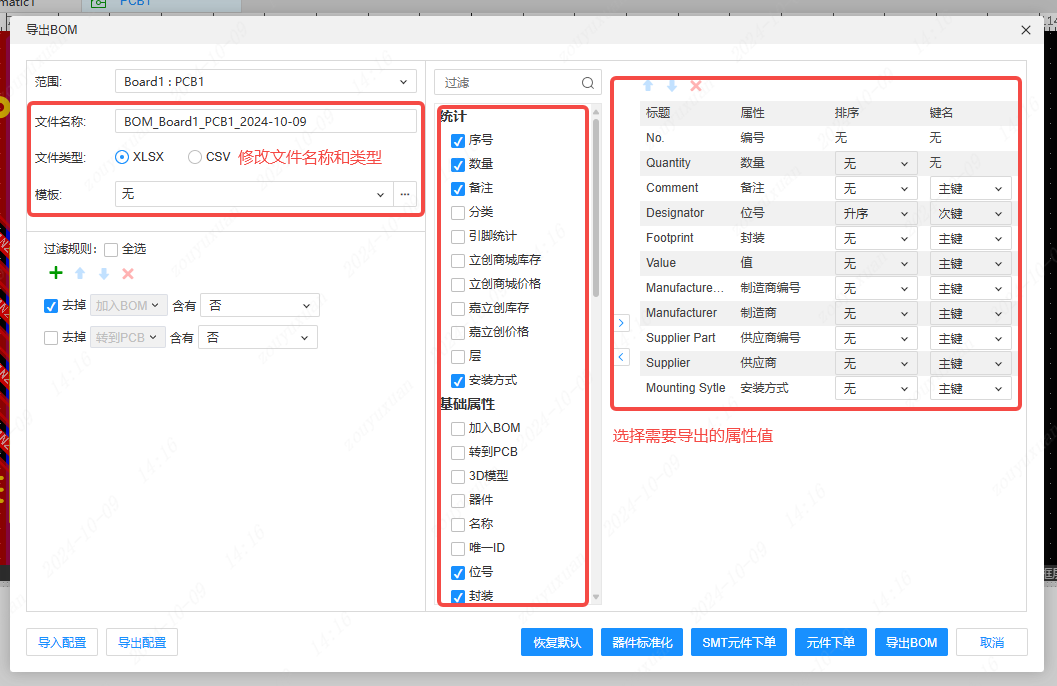
导出PDF
点击顶部菜单栏 导出-PDF/图片。
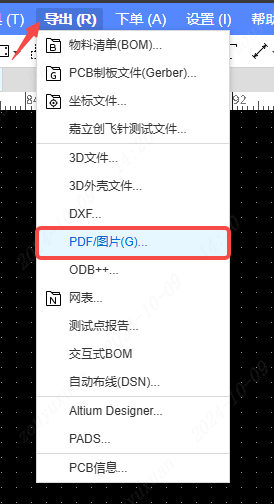
在弹出窗"导出PDF"中可以修改PDF名称,水印以及图页配置。
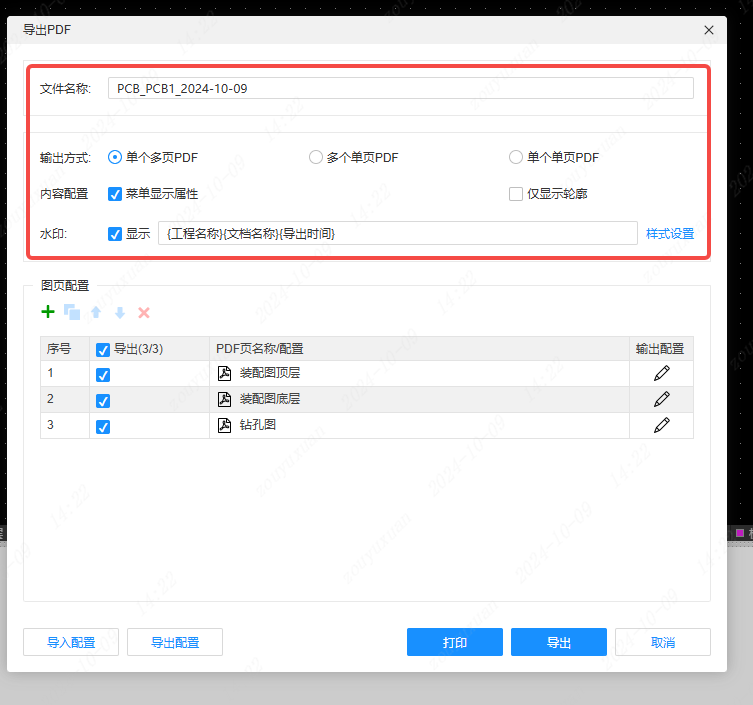
导出坐标文件
点击顶部菜单栏 导出-坐标文件。
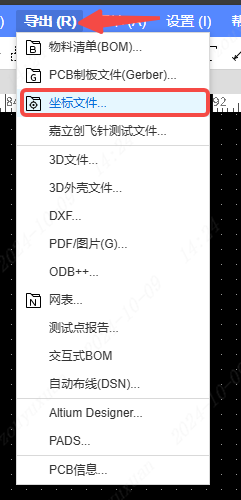
在弹出窗"导出坐标文件"中可以修改导出的文件类型,内容等。
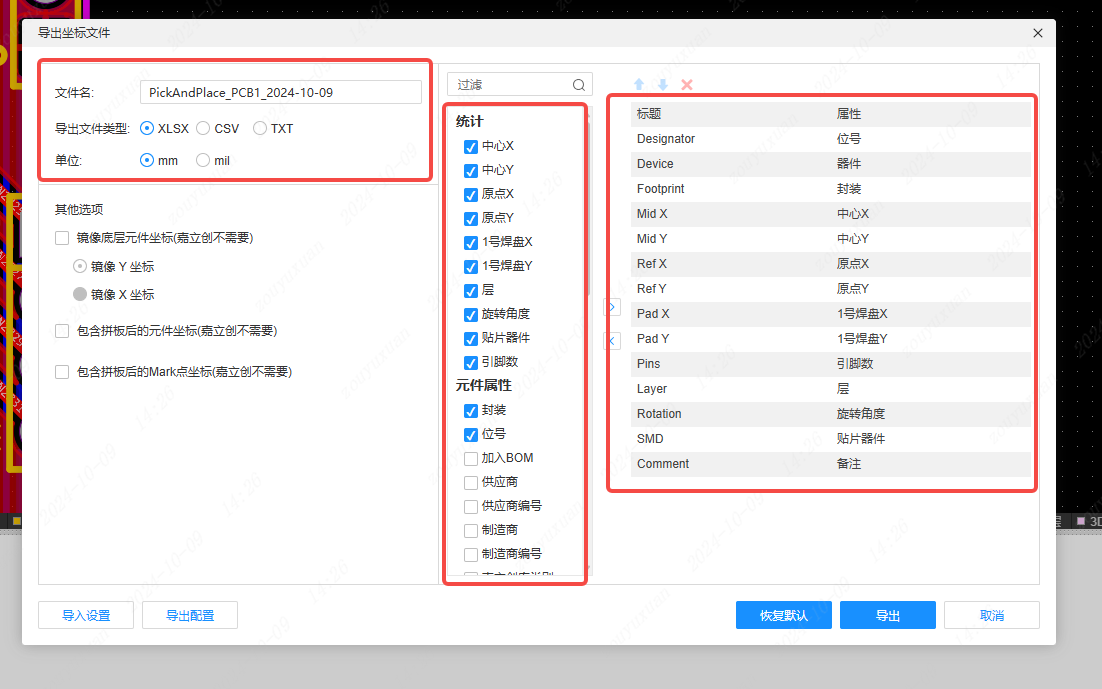
导出Gerber
点击顶部菜单栏 导出-PCB制板文件(Gerber)。
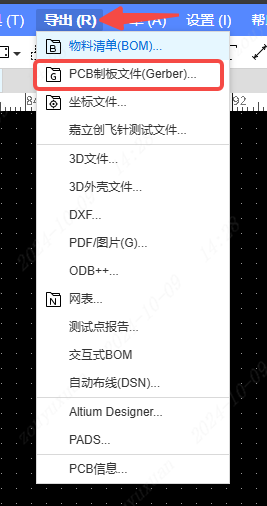
在弹出窗"导出PCB制板文件"中可以点击自定义配置,修改需要导出的内容。
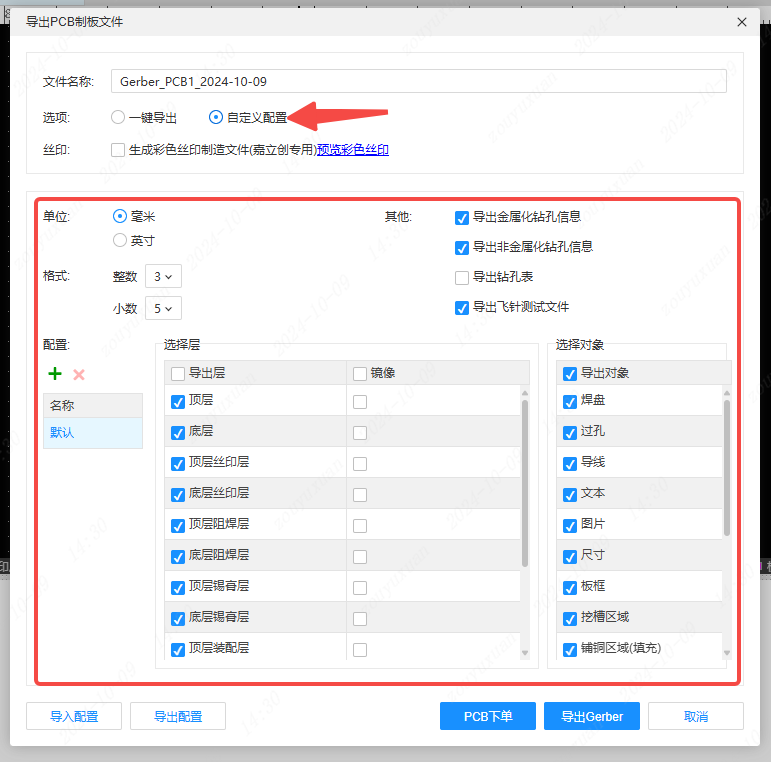
导出Step
点击顶部工具栏的"3D"图标进入3D预览页面。
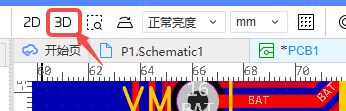
再点击顶部菜单栏 导出-3D文件。
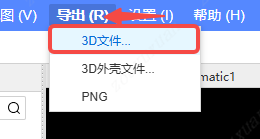
在弹出窗“导出3D文件”中可以修改需要导出的内容。
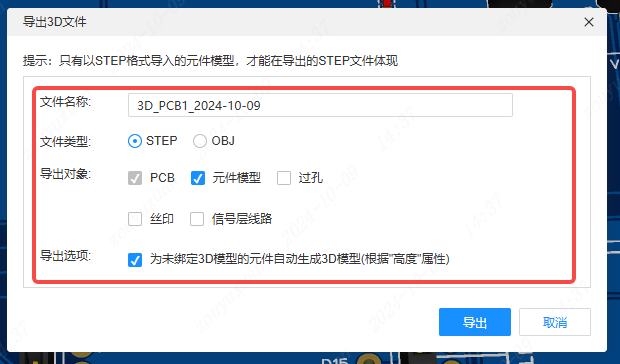
导出DXF
点击顶部菜单栏 导出-DXF。
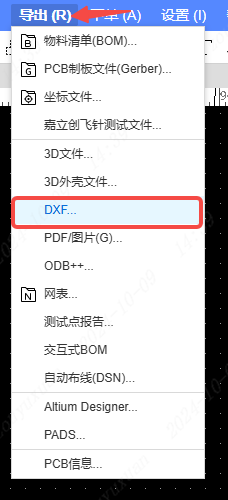
在弹出窗“导出DXF”中,可以修改文件对应AutoCAD的版本以及需要的配置内容。
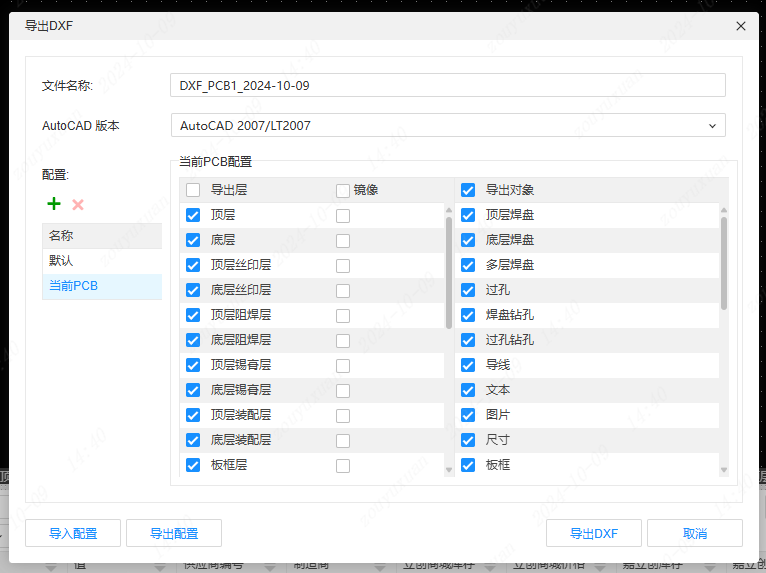
下单
一键下单
点击顶部菜单栏 下单-PCB下单。
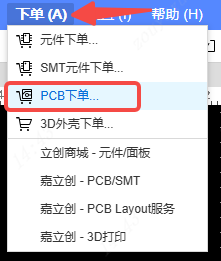
直接点击“确认”就进入下单页面。
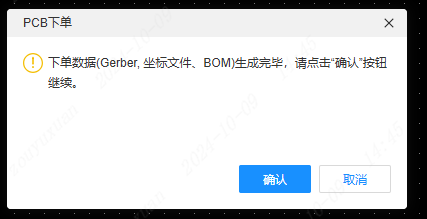
上传下单
访问网址https://www.jlc.com。点击“嘉立创PCB服务”下的“立即下单”按钮。
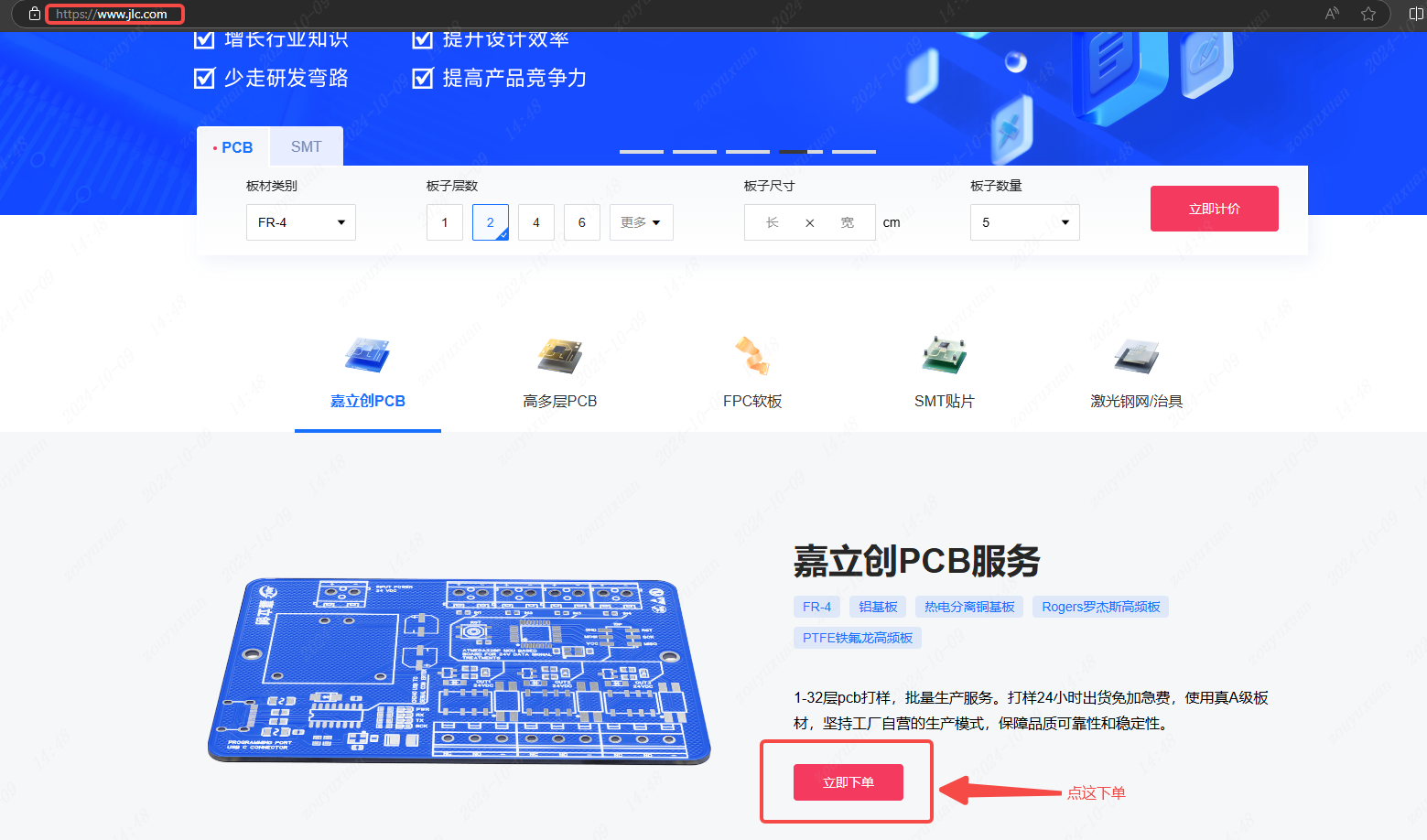
点击“上传PCB/FPC下单”上传之前导出的Gerber/PCB源文件即可下单。