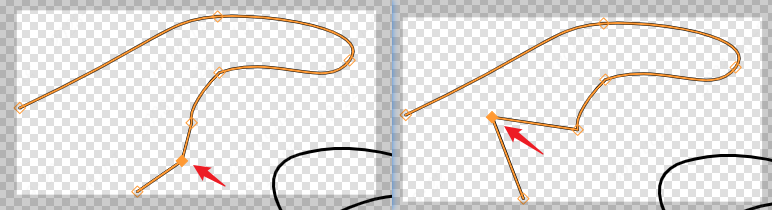钢笔工具
钢笔工具
面板的折线和原理图的折线有些不一样,面板中它是整体的一个路径形状,查看其属性面板可以看到。通过钢笔工具绘制的线条在面板中称为形状,可以是任意直线与曲线,默认绘制直线,按住左键可切换为曲线绘制。
操作步骤
- 顶部菜单 - 放置 - 钢笔工具
- 菜单快捷键:P+P
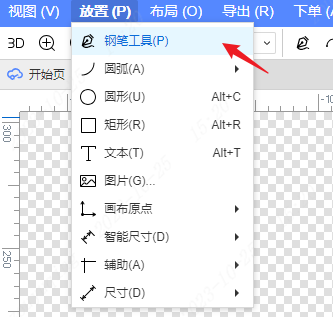
绘制直线
操作进入钢笔工具绘制模式后,画布上第一次鼠标左键确定起始点即第一个锚点后,就会进入第二个锚点的绘制状态,显示一待确定段。
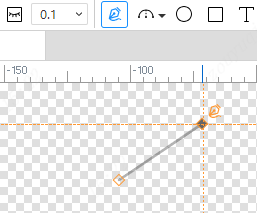
继续鼠标左键确定线段路径,完成一段折线的绘制,进入下一个锚点的绘制状态,显示有上一次鼠标左键处到当前光标处之间的待确定段(注意:为与确定段进行区分,待确定段的显示增加了透明度)
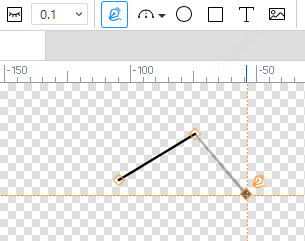
可连续进行任意多段折线的绘制,鼠标右键或按键Esc将退出当前折线的绘制,进入下一个折线的待绘制状态
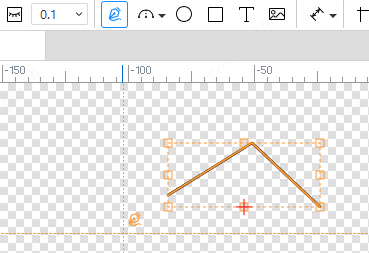
鼠标右键或按键Esc可以退出钢笔工具绘制模式,即光标右上角不再跟随显示钢笔工具图标
绘制曲线
如果是在画布上鼠标左键按住后拖动,则会在按下的位置会生成锚点,并且生成一个手柄,跟随鼠标移动,直至松开鼠标左键。则第一个锚点的手柄生成在鼠标松开的位置,并进入第二个锚点的绘制状态。
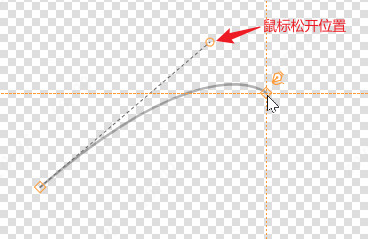
确定起始点后,同样是鼠标左键确定锚点,按住左键拖动确定手柄,后续拖动鼠标会生成两个基于锚点对称的手柄。即锚点的手柄一个生成在鼠标松开的位置,另一个生成在基于锚点对称的位置。
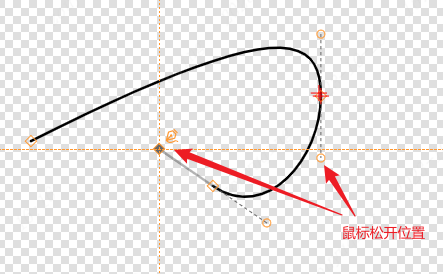
8点控制模式&遮罩模式
直接单击或框选中绘制完成的形状,是8点控制框模式,双击形状将进入其遮罩模式。
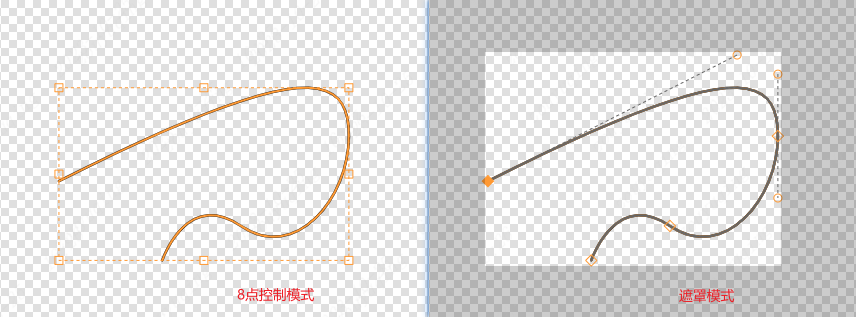
8点控制模式下可以拖动包围框上的拉伸控制点或边调整形状的大小
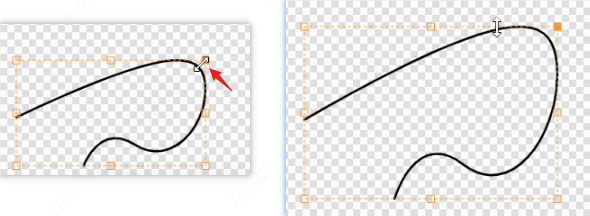
而要调整形状的锚点和手柄时则必须双击进入其遮罩下。双击形状进入遮罩,如下图可见非形状区域灰色遮盖效果,会屏蔽该形状遮罩外的元素,即仅可编辑到该形状。
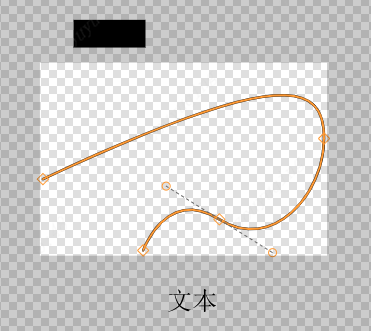
删除节点
单击选中锚点或手柄点,鼠标右键操作删除节点菜单,或者双击要删除的锚点或手柄点都可以进行删除
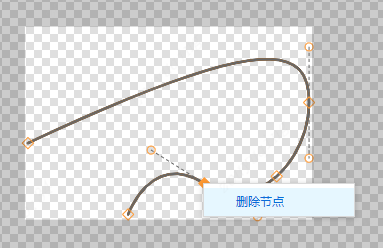
被删除锚点的相邻两锚点之间将直线相连,而相关联的手柄点会与锚点同时被删除。
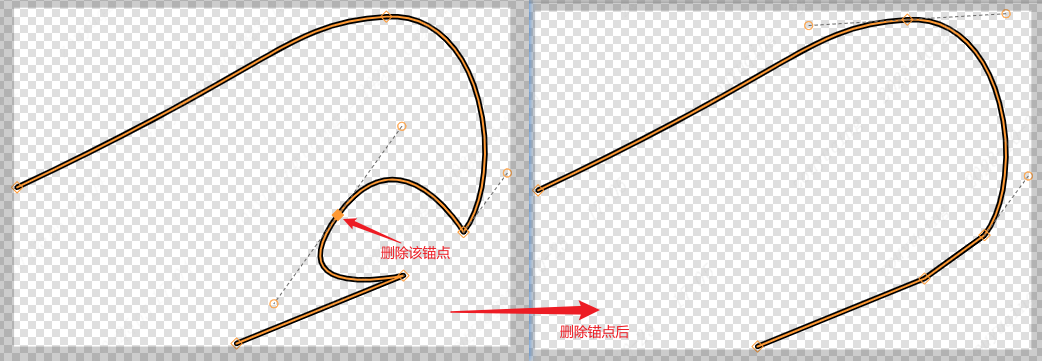
手柄点处操作删除节点只会删除当前手柄点,对应曲线部分变为直线
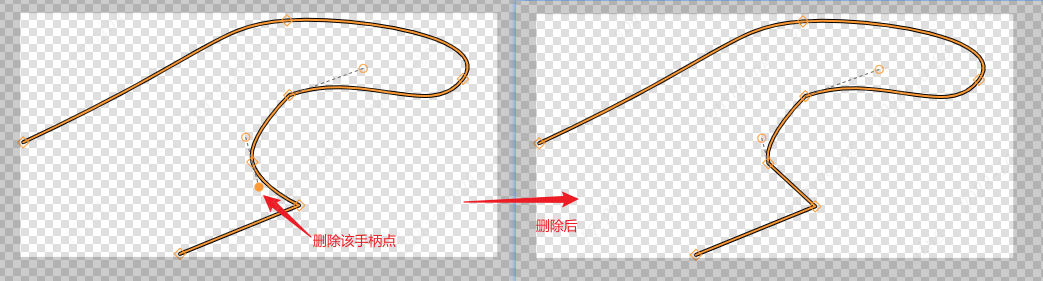
添加节点
添加锚点,选中并移动光标悬浮在形状之上,每两个相邻锚点之间会显示有一个待生效锚点,单击即可在对应位置生成锚点。 添加手柄,在要添加手柄的锚点上按住Ctrl并直接拖动就可以生成对应手柄
调节手柄
直接拖动某一端的手柄移动,会保持两手柄之间的夹角,对称端的手柄对应同步移动。调节手柄方向可以控制曲线弯曲的方向。
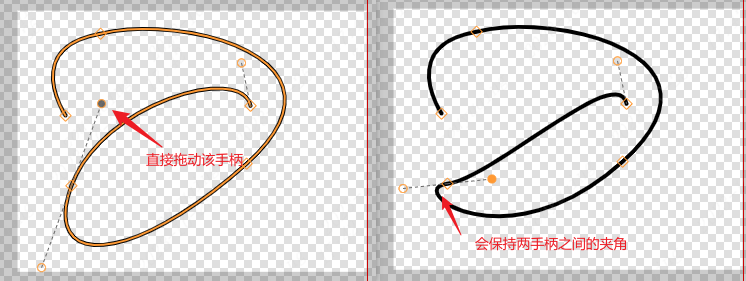
按住Ctrl,拖动某一端的手柄,对称端的手柄会保持在原位置。
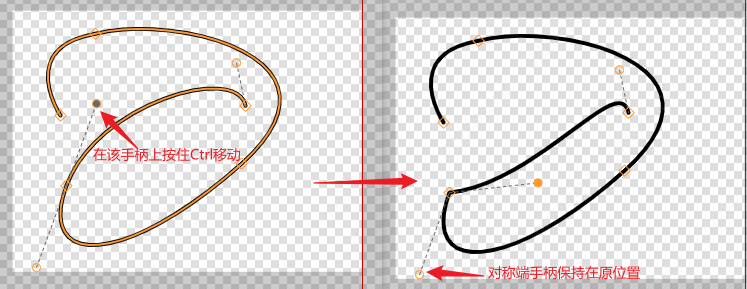
松开Ctrl后继续拖动一端的手柄,则两手柄的夹角还是会保持,另一端手柄同步移动。

同理直接移动手柄点改变手柄的长短,两手柄长度会对称变化。而按住Ctrl移动手柄点则可以仅改变一端的手柄长度,另一端的长度保持。调节手柄的长短可以影响曲线的曲率。
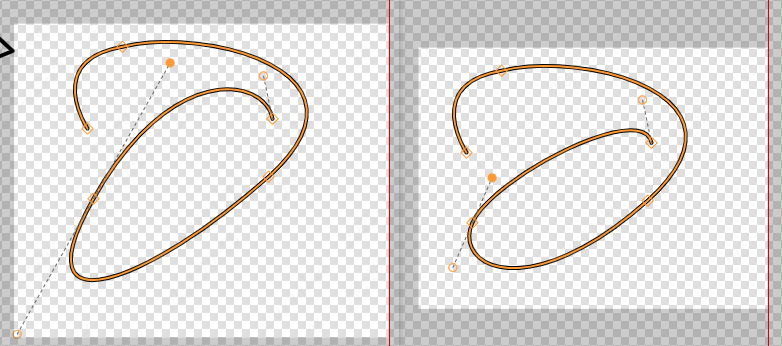
按住Shift时,无论是锚点还是手柄点,只能在45°的倍数角度上
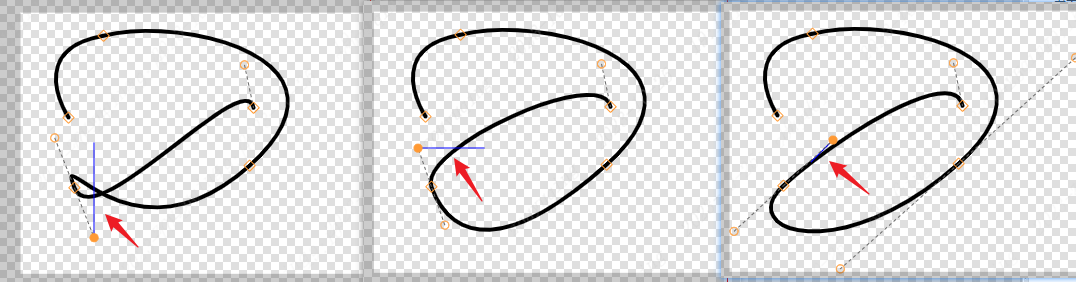
调节锚点
在锚点上按住鼠标左键并移动,仅改变该锚点的位置,仅影响该锚点所连的两段线,其余锚点线段会保持