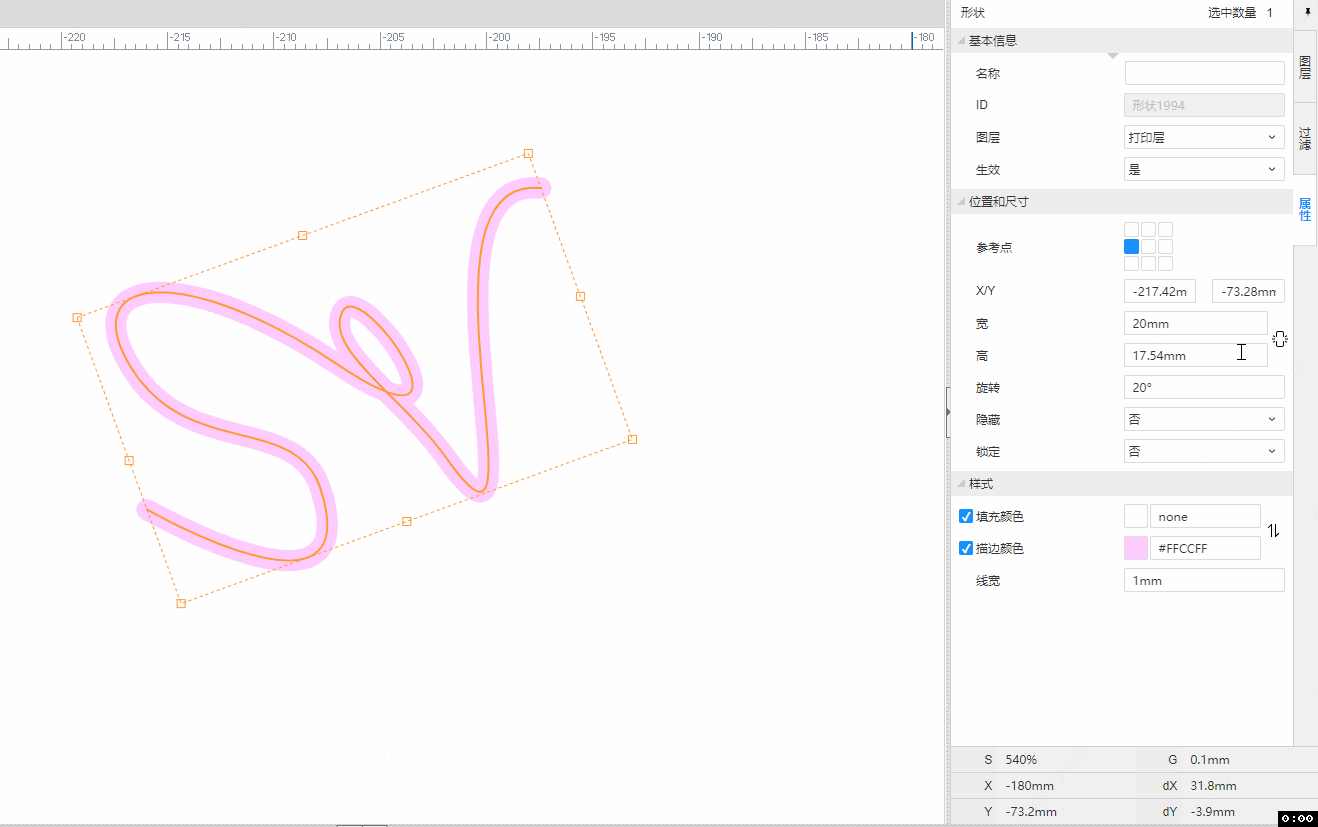画布
画布
八点控制
在面板中,绘制完成的形状、圆弧、圆形、矩形、文本、图片这些普通图元在画布上选中都是显示8点控制框的。 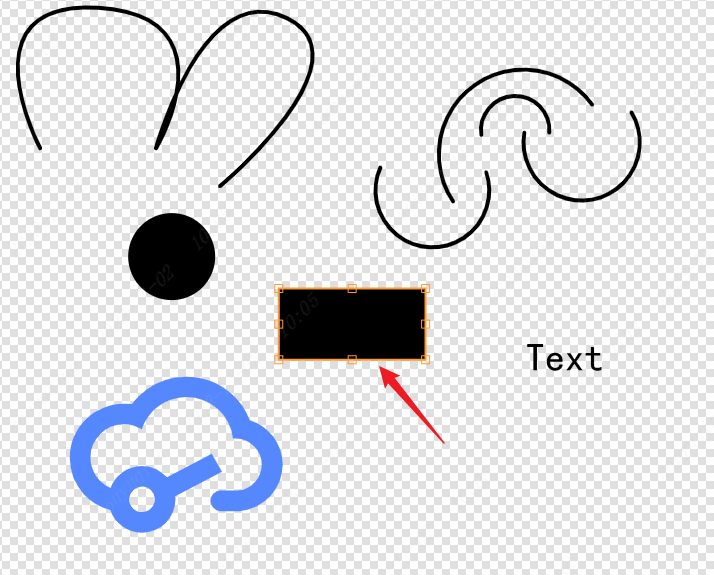
辅助绘制层的智能尺寸、辅助线、辅助点、尺寸则不提供8点控制。
拉伸
8个控制点都可以控制图元的拉伸,鼠标移动到对应的控制点上显示对应拉伸类型的光标,按住鼠标左键即可进行拉伸操作。
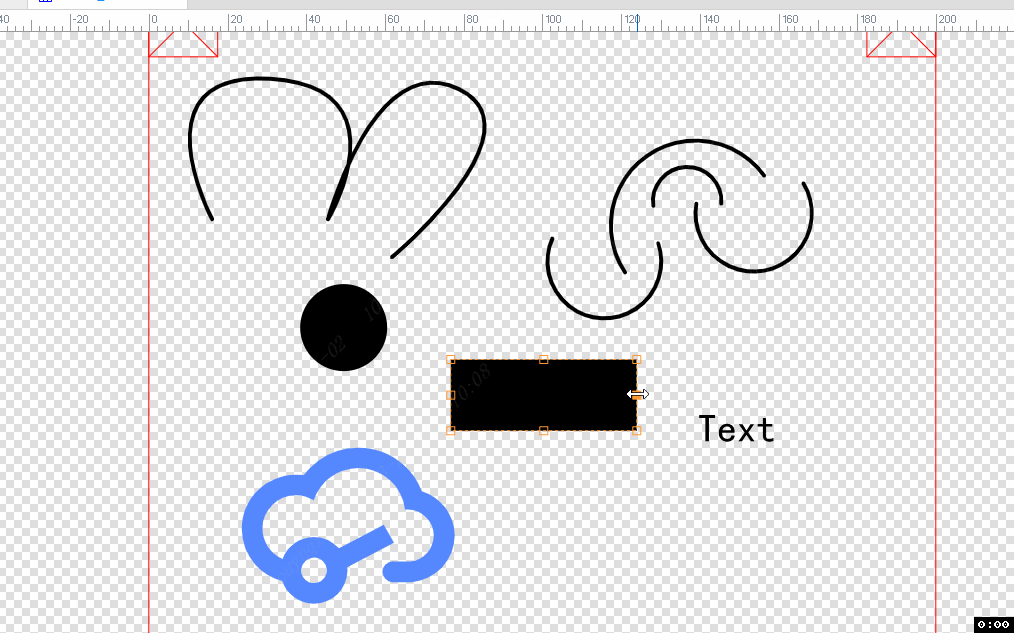
左中和右中处为水平方向的拉伸控制点,会保持对称边的位置,水平方向拉伸改变图元的宽度。
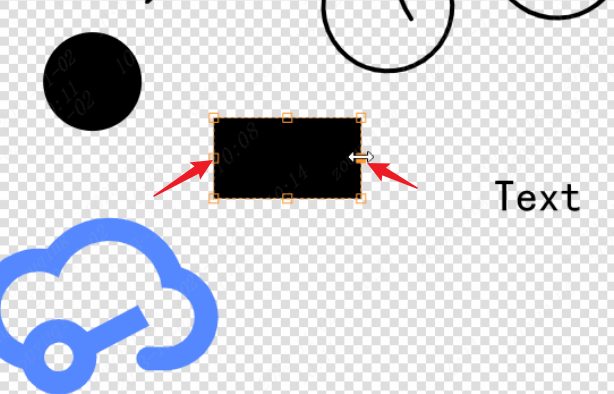
上中和下中处为垂直方向的拉伸控制点,同样会保持对称边的位置,垂直方向拉伸改变图元的高度。
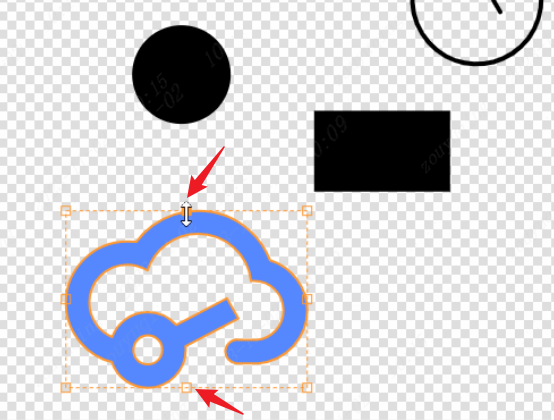
4顶点上的拉伸控制点,拖动控制点进行拉伸会同时改变图元的宽高,也会保持对称点的位置。
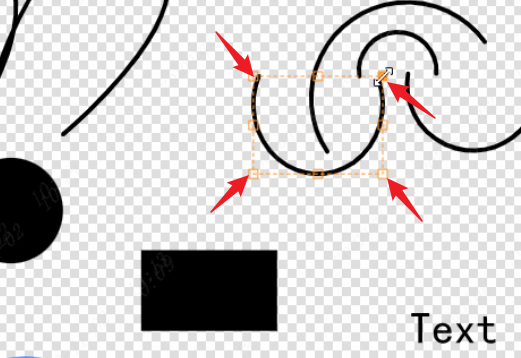 在4顶点上保持按键Shift并拖动,可以对图元进行保持宽高比的拉伸变化。
在4顶点上保持按键Shift并拖动,可以对图元进行保持宽高比的拉伸变化。
8点控制的边框同样支持调整尺寸,同理控制点调整尺寸的功能。鼠标移动到边框上,显示对应类型的拉伸光标。
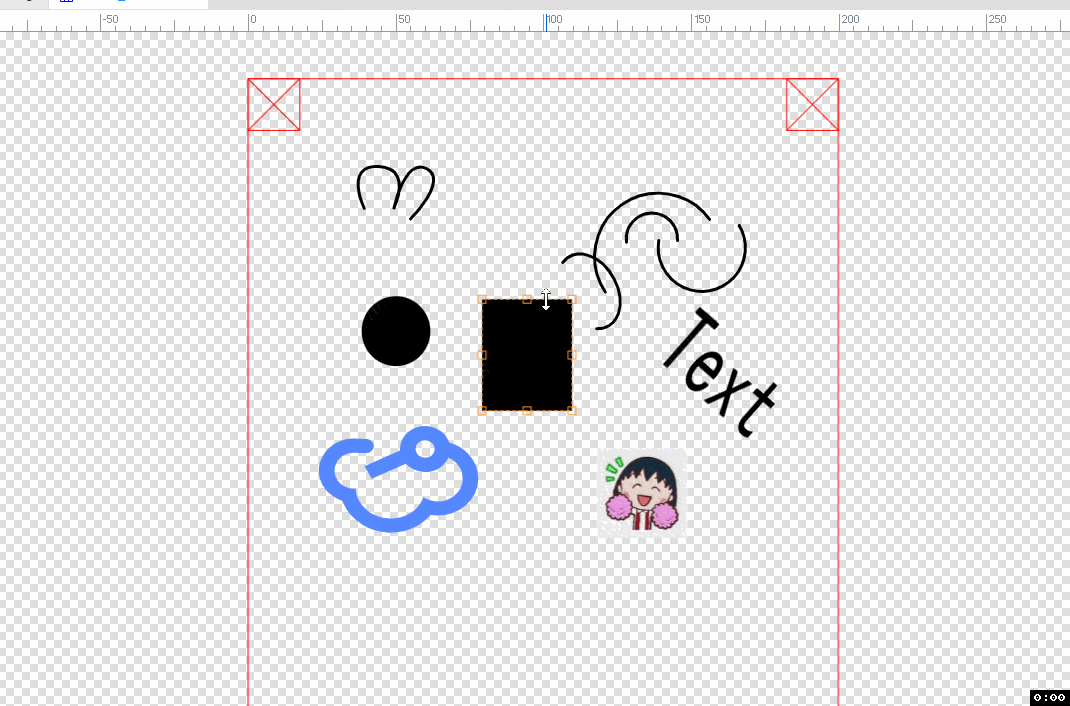
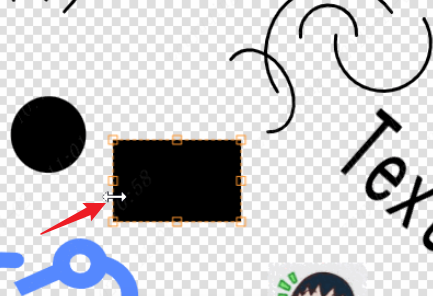
中心固定拉伸
支持保持按键Ctrl,拖动8点控制框上的任意一个控制点都会以图元中心为固定参考进行拉伸变化。
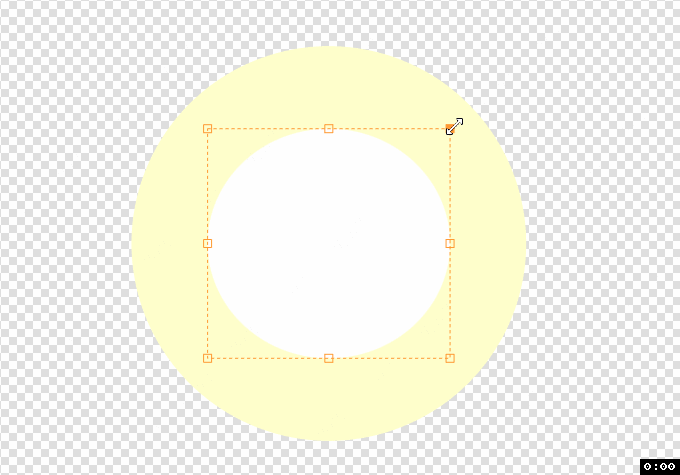
支持保持按键Ctrl+Shift,拖动8点控制框上的任意一个控制点都会以图元中心为固定参考进行保持宽高比的拉伸变化。
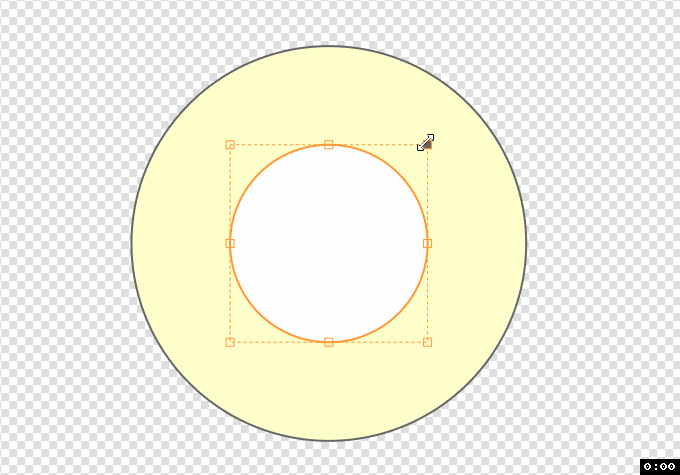
旋转
8点控制的4顶点处可以调整旋转角度,鼠标移动到4顶点外侧显示旋转光标,按住鼠标左键即可进行旋转操作。
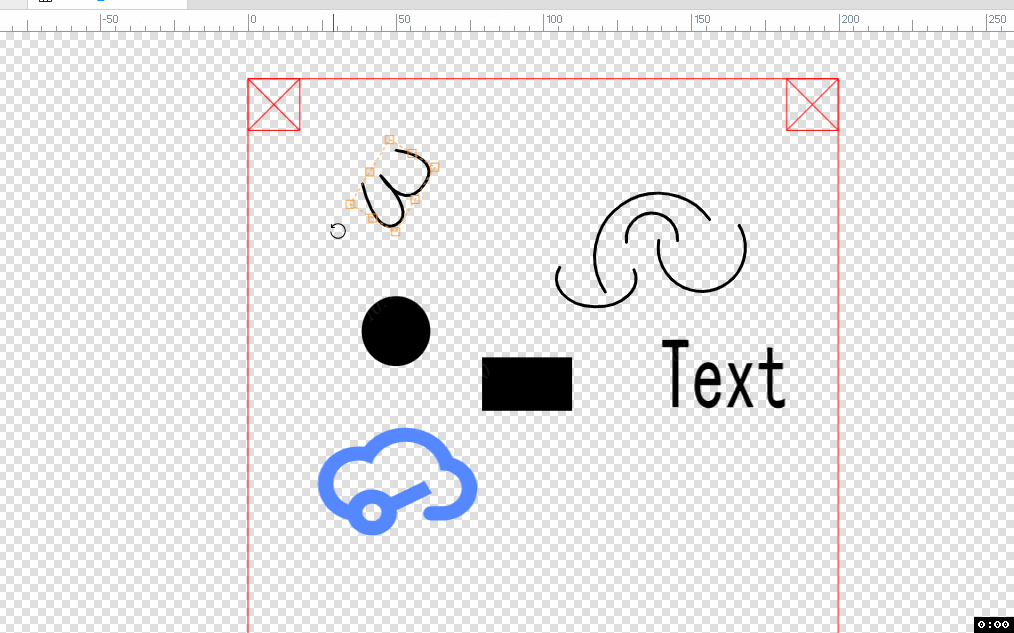
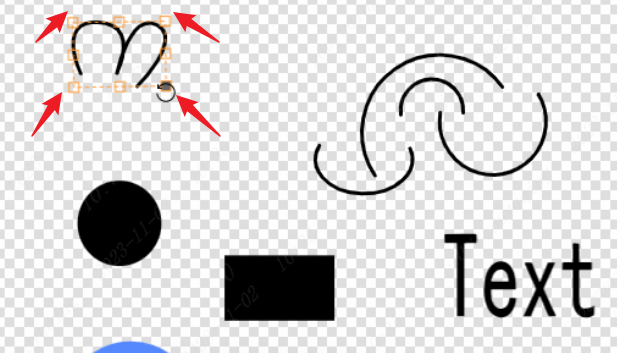
- 鼠标移动到4顶点外侧附近显示旋转光标时,保持按键Shift则可以按照45°步行旋转。
拖动
选中图元后,8点控制框内的区域均为拖动功能区。鼠标移动到8点控制框内,显示拖动光标,按住鼠标左键即可拖动图元。
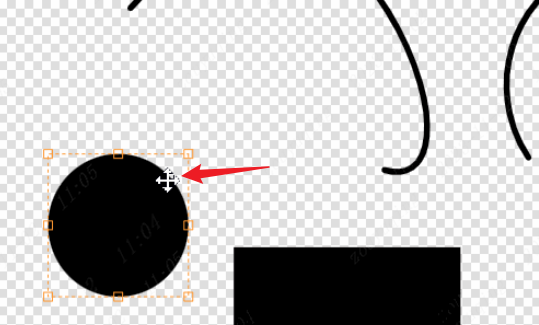
遮罩模式
目前面板中不仅组合有遮罩,圆弧、形状都有遮罩。进入遮罩模式,画布上显示遮罩区域外是灰色遮盖效果的,遮罩内的正常亮度显示。
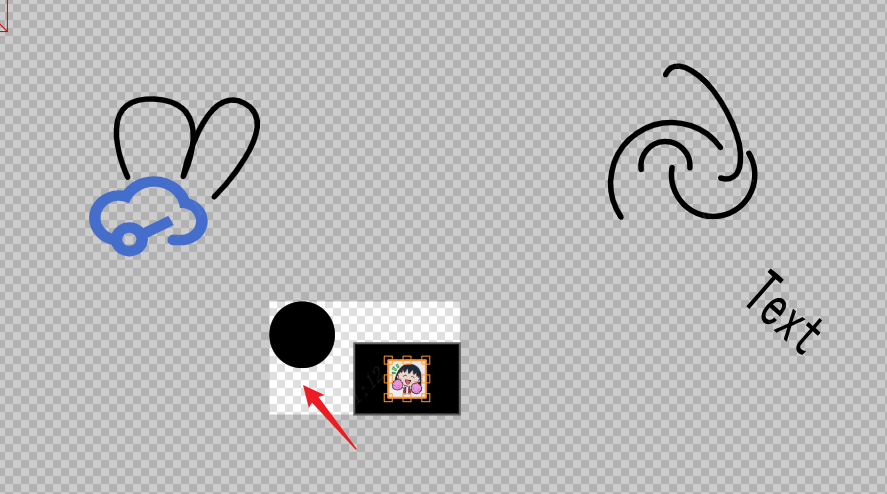
遮罩都是双击进入,双击或按键Esc退出。
遮罩内的图元可正常选中编辑,非遮罩内的图元则暂时无法选中操作。
圆弧或形状进行组合后,第1次双击是进入组合遮罩,再次双击才是进入圆弧或形状的遮罩。退出也是双击会先退出圆弧或形状的遮罩,再次双击才会退出组合遮罩。
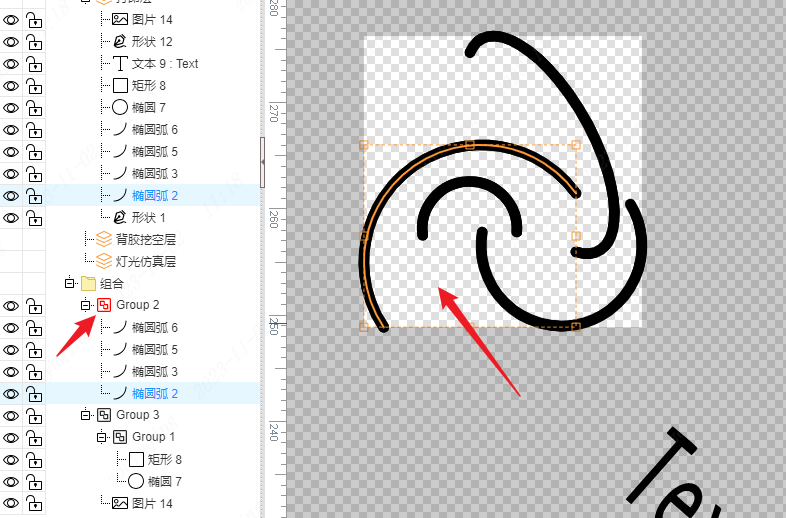
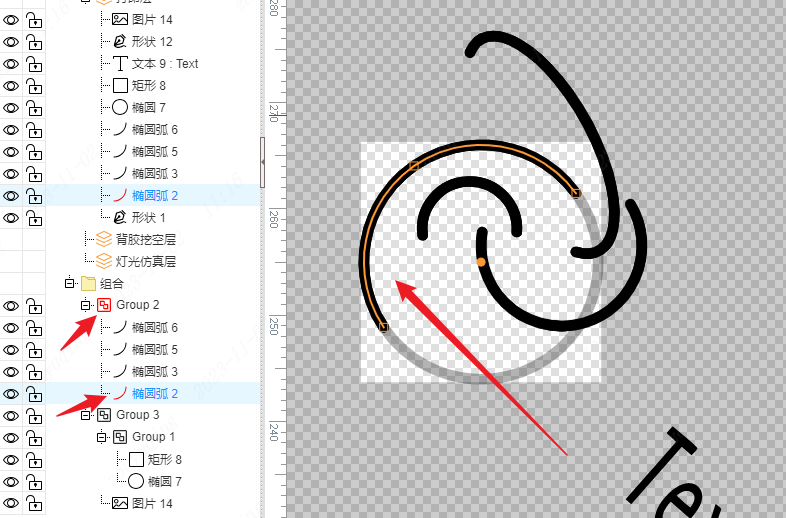
绘制交互规则
右键退出绘制
面板中所有的图元绘制都是鼠标左键开始绘制后,第一次鼠标右键会退出当前绘制中图元的绘制,第二次右键则会退出绘制模式。
注意:按键Esc则会直接退出绘制模式。
选中高亮
面板图元选中后,会高亮图元轮廓路径,高亮的线宽样式是固定的,不是跟随图元自身的线宽,颜色是跟随选中主题色,可在设置弹窗中进行自定义。
例如下图,即使线宽设置为0mm,还是会有高亮显示。
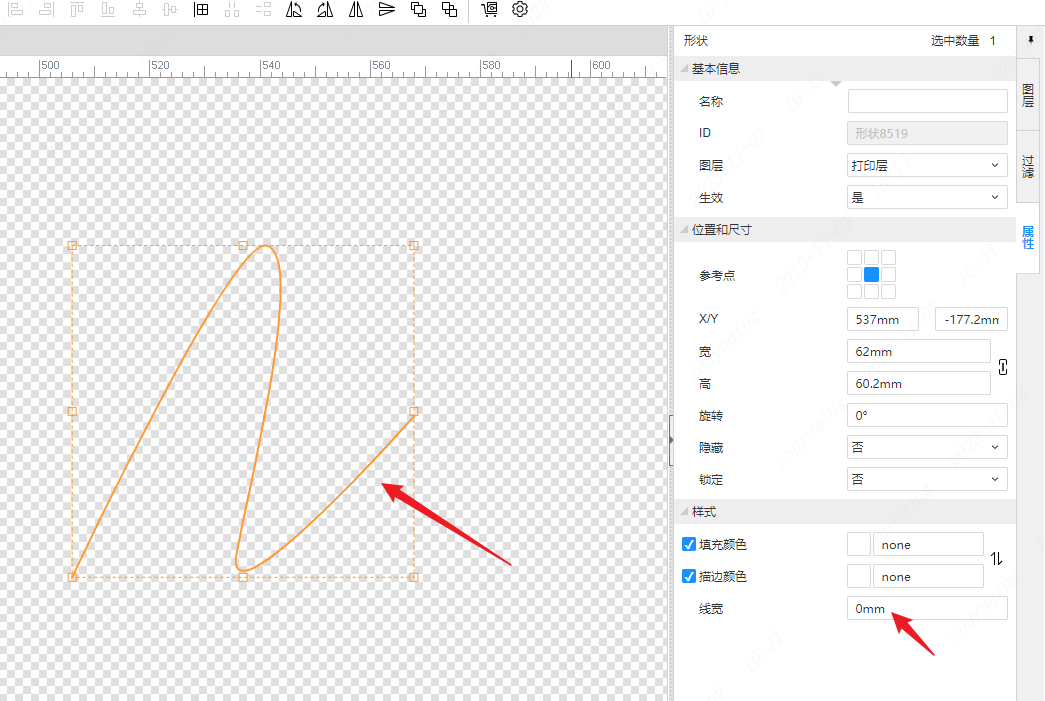
拖动吸附
在面板图元拖动过程中,当拖动对象的关键点与画布上其他对象的关键点相接触时,则触发吸附。关键点处显示小红十字,当达到吸附距离时进行吸附并显示小红圆点。
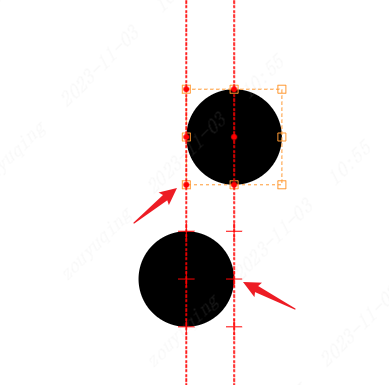
贯穿画布的虚直线为吸附辅助线。
右键菜单
画布
置灰显示的项不支持操作。
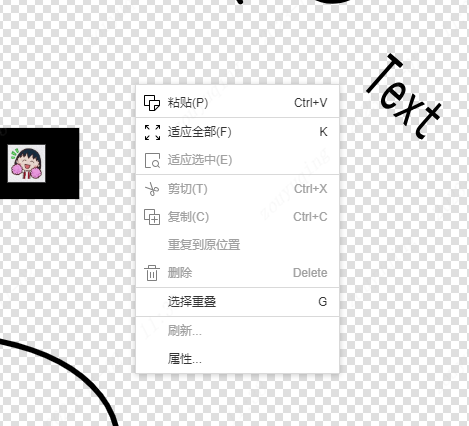
粘贴:当剪切板中有内容时,粘贴菜单才可操作,否则置灰显示。
适应全部:会将画布上的所有图元居中并占满整个画布显示,即可见当前画布上的全部图元。
选择重叠:会将鼠标选中图形重叠的所有图形信息都显示出来,可以任意选择被遮挡的图形,方便选取。
属性:将打开右侧属性面板,可查看当前图页的属性信息。
普通图元
形状、圆弧、圆形、矩形、文本、图片这些都称为面板的普通图元,右键菜单项是一致的。
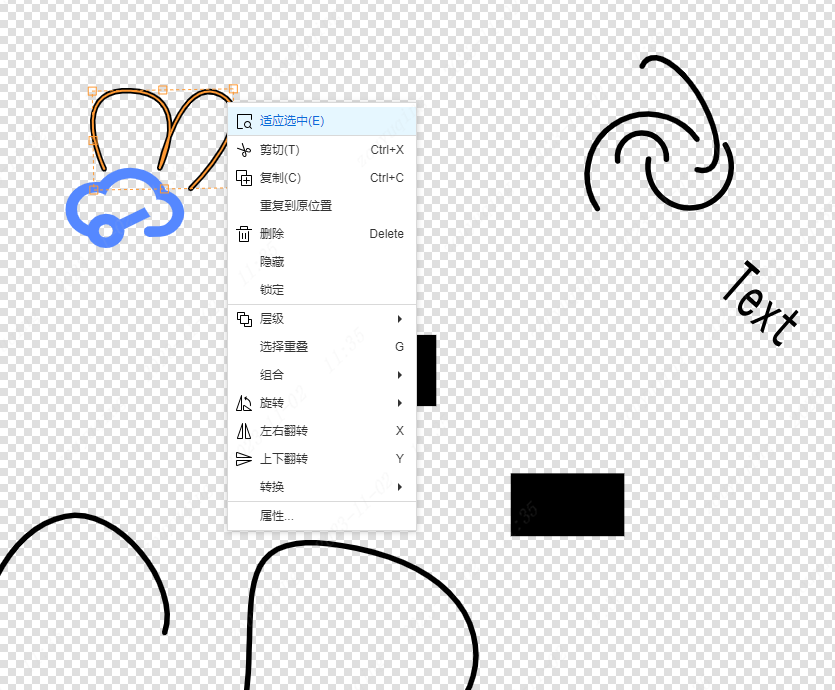
适应选中:缩放画布使得被选中的对象居中并占满整个画布显示。
剪切:剪切选中的图元到剪切板上。被剪切的图元在画布上消失。
复制:复制选中的图元到剪切板上。被复制的图元在画布上保持。
重复到原位置:相当于复制后再在原位置粘贴一个一样的图形。等于操作Ctrl+C和Ctrl+V(原位粘贴)
删除:删除所选图元,通常选中后直接按键Delete进行删除操作。
隐藏:可以将图元在画布上隐藏不可见,操作隐藏菜单后未取消选中时,还有8点控制框,右键菜单中的显示菜单可以取消隐藏。
锁定:可以将图元锁定在画布上,同理选中锁定的图元时右键菜单中的解锁菜单可以取消锁定。
层级:可以将同一个图层的图形进行位置调动。(用一编辑层内图形的层级切换) 注意:如果想要将某一图层的图元置于视觉顶层显示,右侧图层中单击选中对应层为当前编辑层,即可将对应图层里的图形均置于顶层显示而不被其他图层的图形遮盖。
选择重叠:会将鼠标选中图形重叠的所有图形信息都显示出来,可以任意选择被遮挡的图形,方便选取。
组合:可以进行组合新建,或者加入已有的组合。还可以操作移出组合、取消组合。
旋转:选择"旋转"菜单可以进行任意角度的旋转,弹窗内自定义旋转角度。而左向旋转、右向旋转都是每次旋转90°,左向是逆时针方向旋转,右向则是顺时针方向旋转。
左右翻转,上下翻转:左右翻转是以选中对象的垂直轴进行镜像的,而上下翻转则是以选中对象的水平轴进行镜像。
转换:
- 转换描边为填充形状:可以将描边线转换为填充图形,这样就能设置到透明控制层。
例如要设置打印层的一条线宽3mm的形状的透明度,复制该形状并切换图层到透明控制层后,发现显示形状的描边是无填充的。这时右键操作转换描边为填充形状后,会将原本的描边区域转换为填充区域,即可达到预期效果。
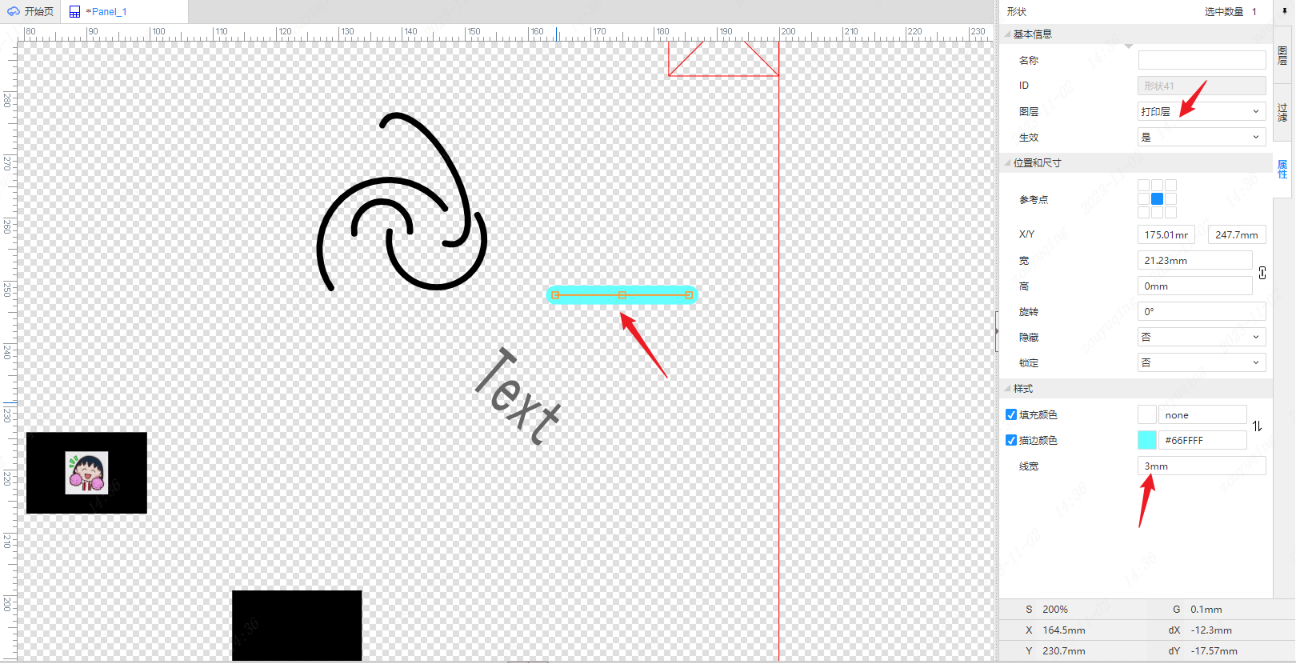 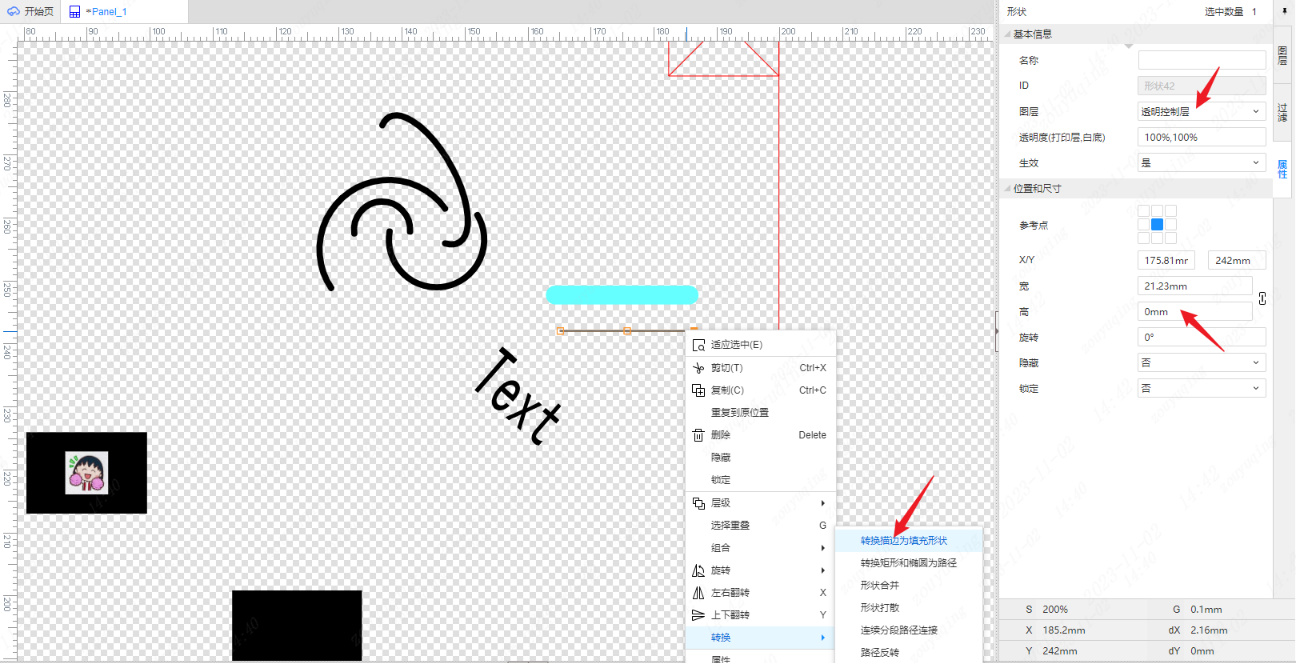 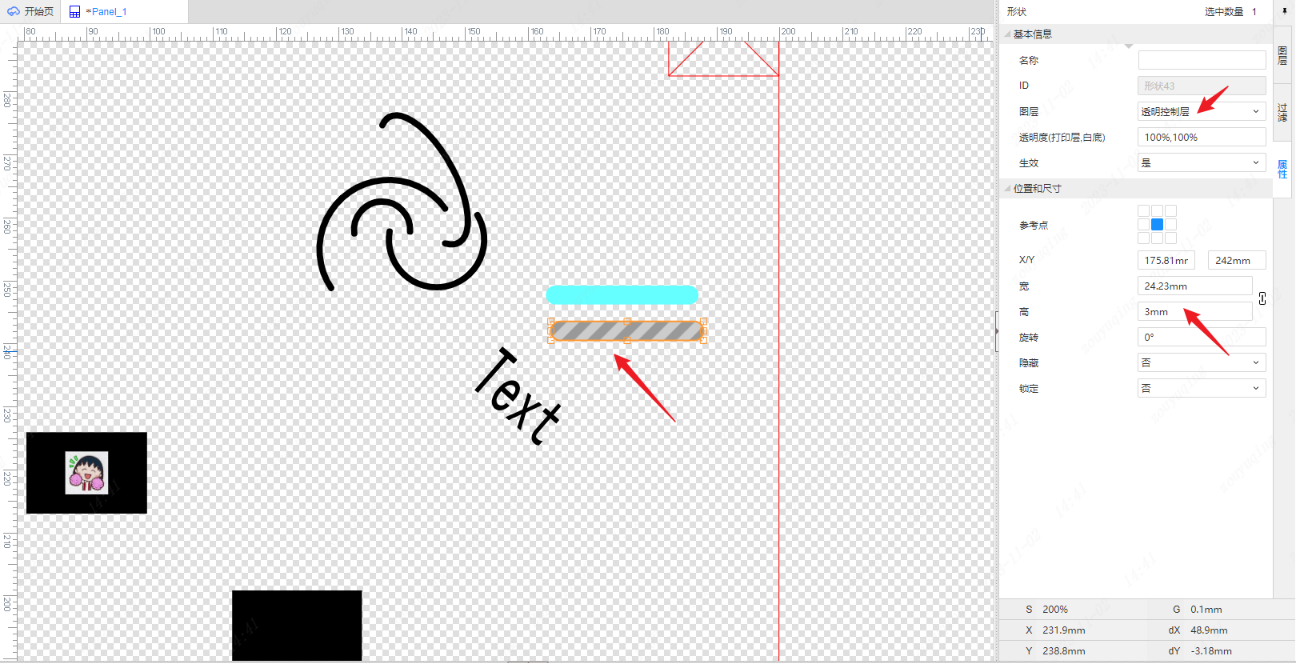转换矩形和椭圆为路径:可以将属性为矩形或椭圆的图元转换为形状,具备形状属性后可以进入形状遮罩下进一步编辑。
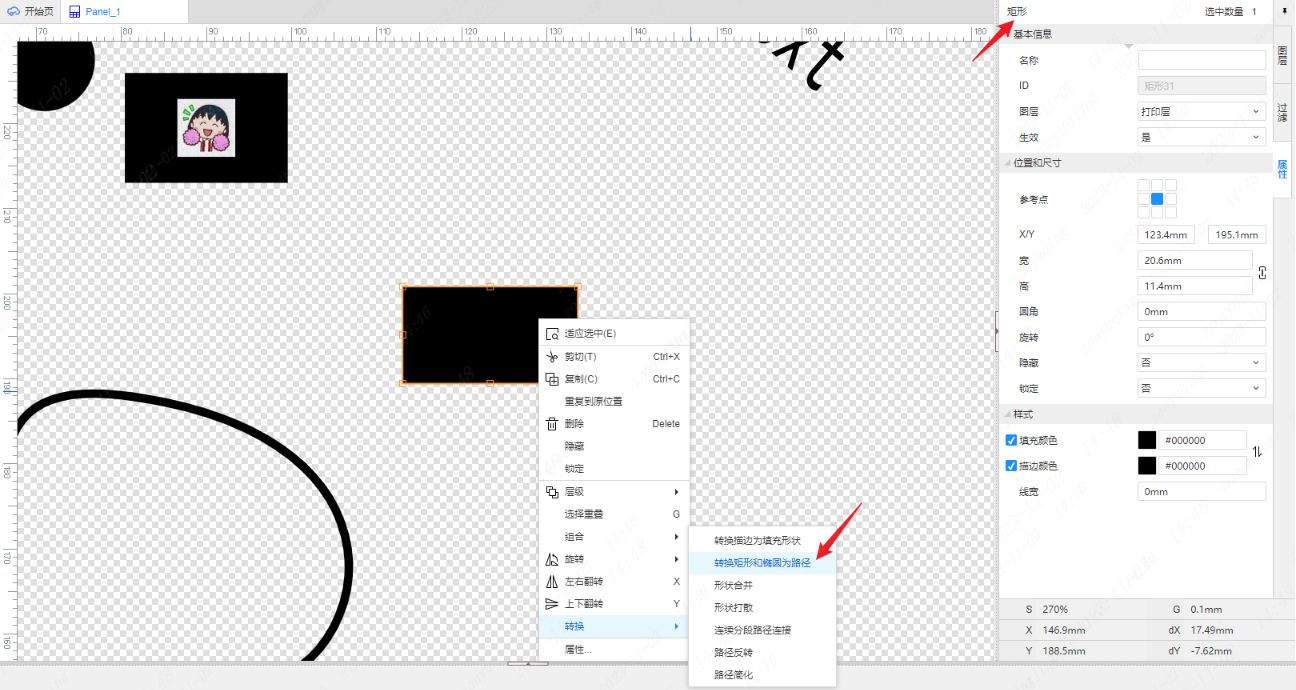
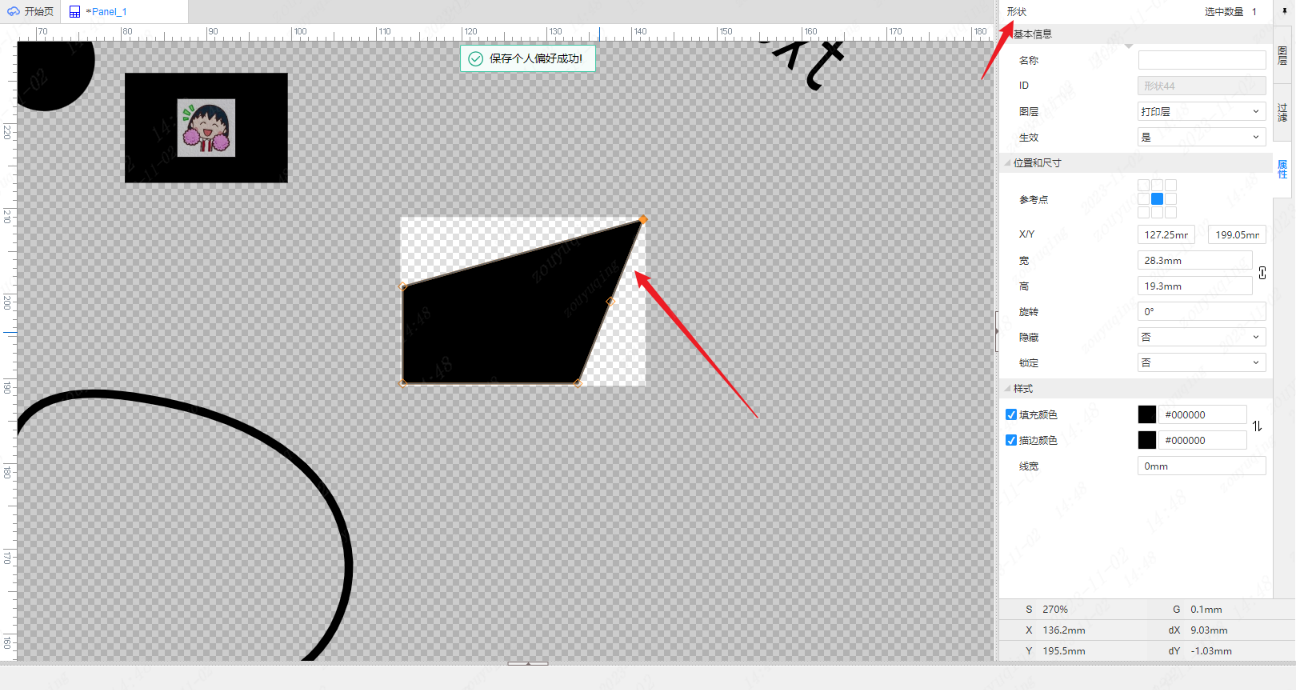
形状合并:可以将多个独立的图元合并为一个形状图元,保留原本的轮廓路径,不同于布尔运算的合并区域。
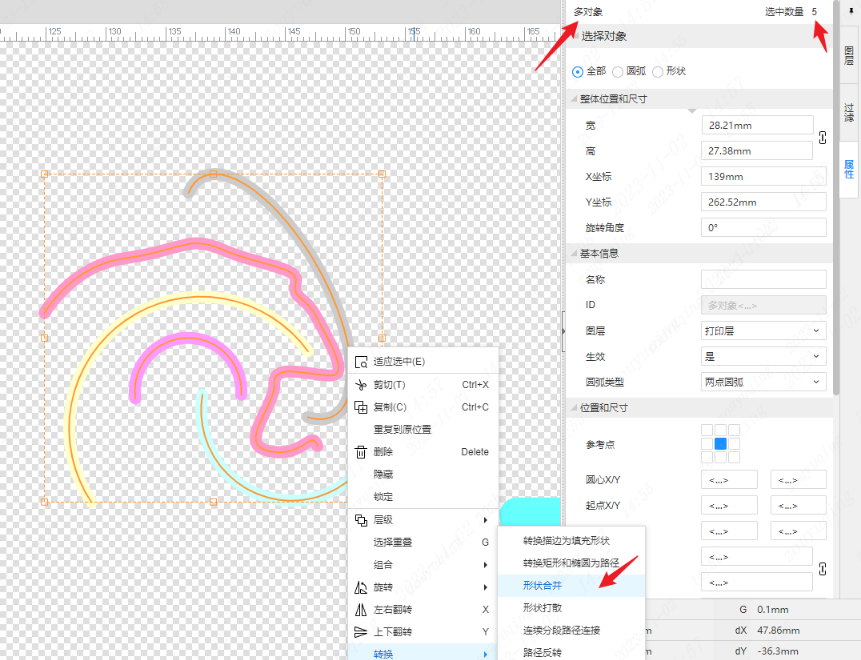
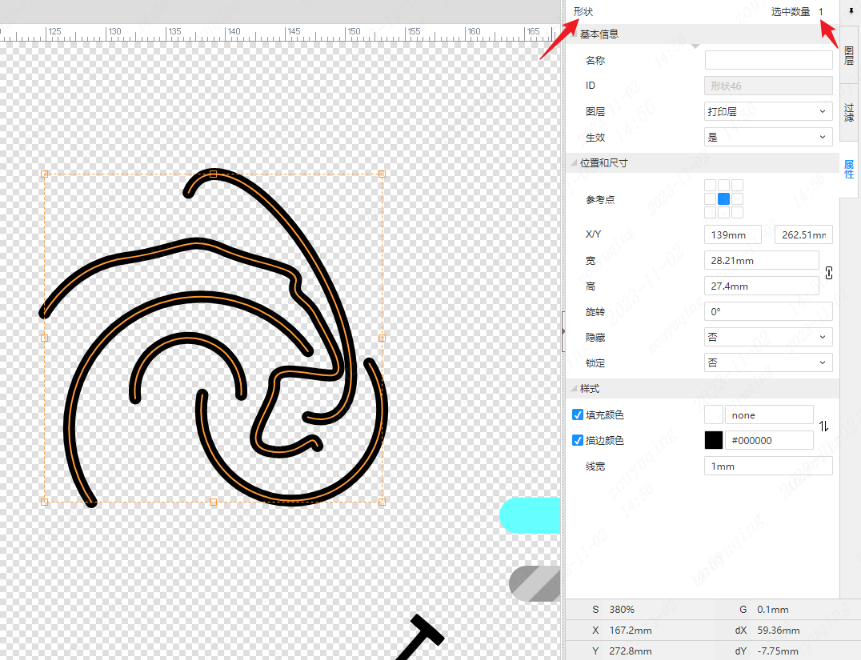
连续分段路径连接:可以手动闭合路径。通常导入的DXF会有很多断开的路径,导出后是异常无法生产的。我们选中路径后右键操作连续分段路径连接,即可自动将一段段不连续的路径连成闭合路径。假如路径未闭合时进行填充,会如下图所示生成不符合预期的填充。
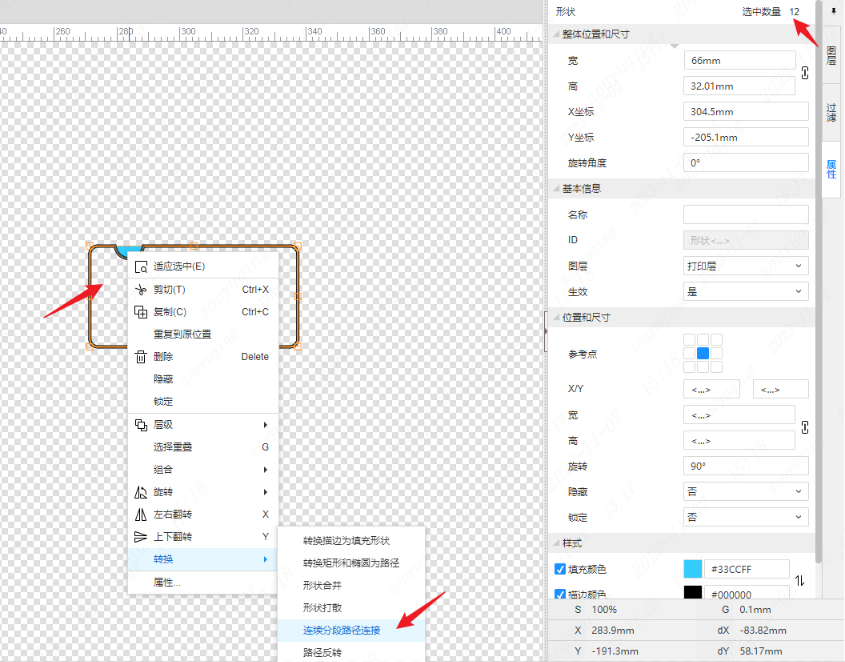 路径闭合后,填充的效果才是符合预期的。
路径闭合后,填充的效果才是符合预期的。 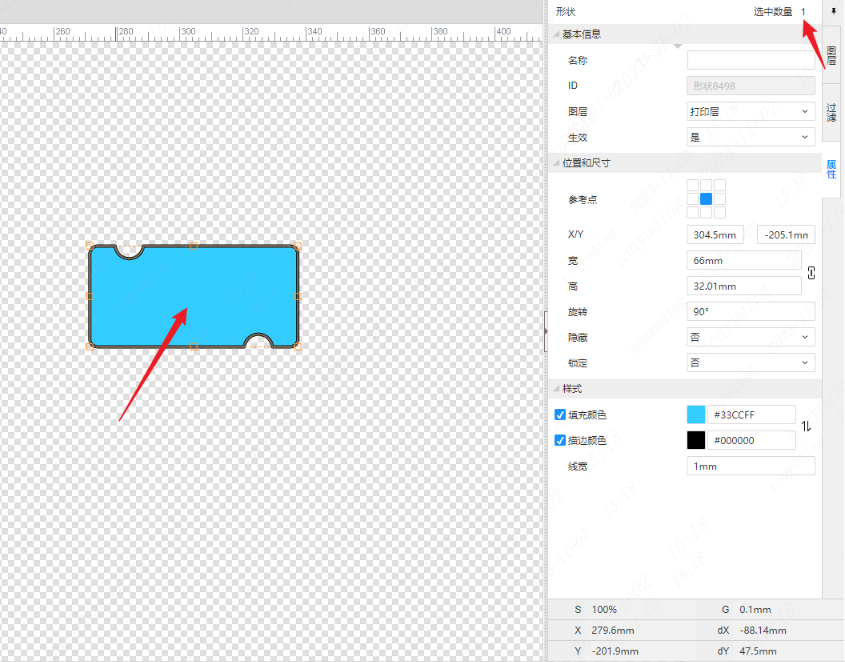
路径反转:一个形状的路径有起点和终点,反转就是将起点终点颠倒过来,肉眼直观看不出区别,但是对应的数据变化了。
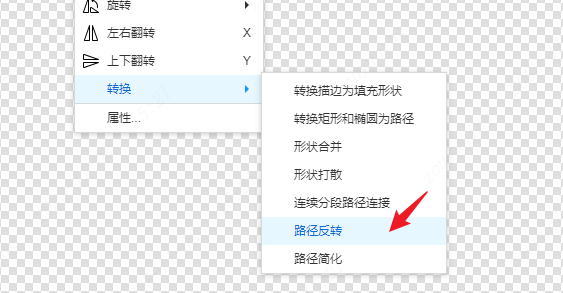
路径简化:原本路径可能有100个点,有些点删除后对形状无影响就会被删掉,简化后可能就只剩下50个点。(在导入DXF时编辑效果显著)
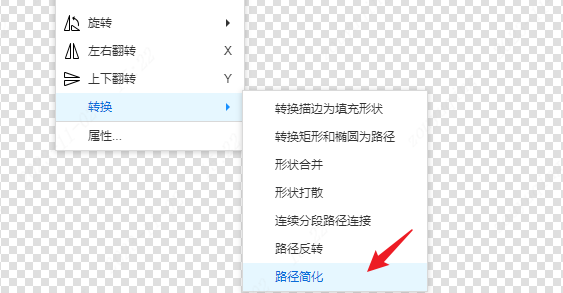
属性:可以打开右侧属性面板,查看选中对象的属性信息。
辅助图元
面板中智能尺寸、辅助线、辅助点、尺寸这些都是辅助图元,右键菜单根据各自的特性略有差异。
智能尺寸:右键菜单可操作项较少,支持隐藏智能尺寸。
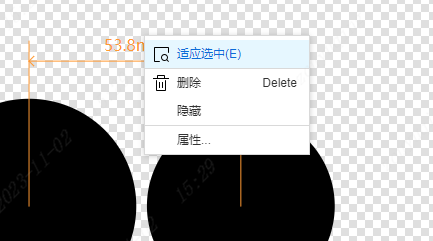
辅助线、辅助点:可以进行剪切复制或重复到原位置等操作,支持锁定辅助线、辅助点,便于进行辅助对齐。
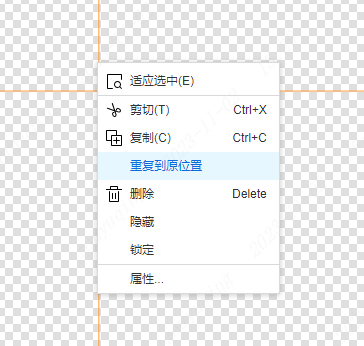
尺寸:可以操作尺寸图元与被测量的图元一起进行旋转。
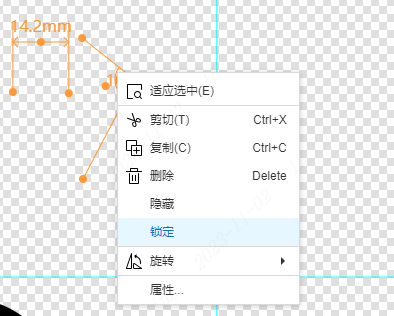
放置过程中翻转、旋转
剪切复制对象后,粘贴待放置过程中或者是放置面板库过程中,支持操作快捷键进行翻转、旋转。
注意:部分特殊的辅助图元不适合操作翻转、旋转的会被过滤掉。
画布&右侧属性
- 在画布上操作图元时(包括调整位置、尺寸、角度等),右侧属性是保持实时更新的。
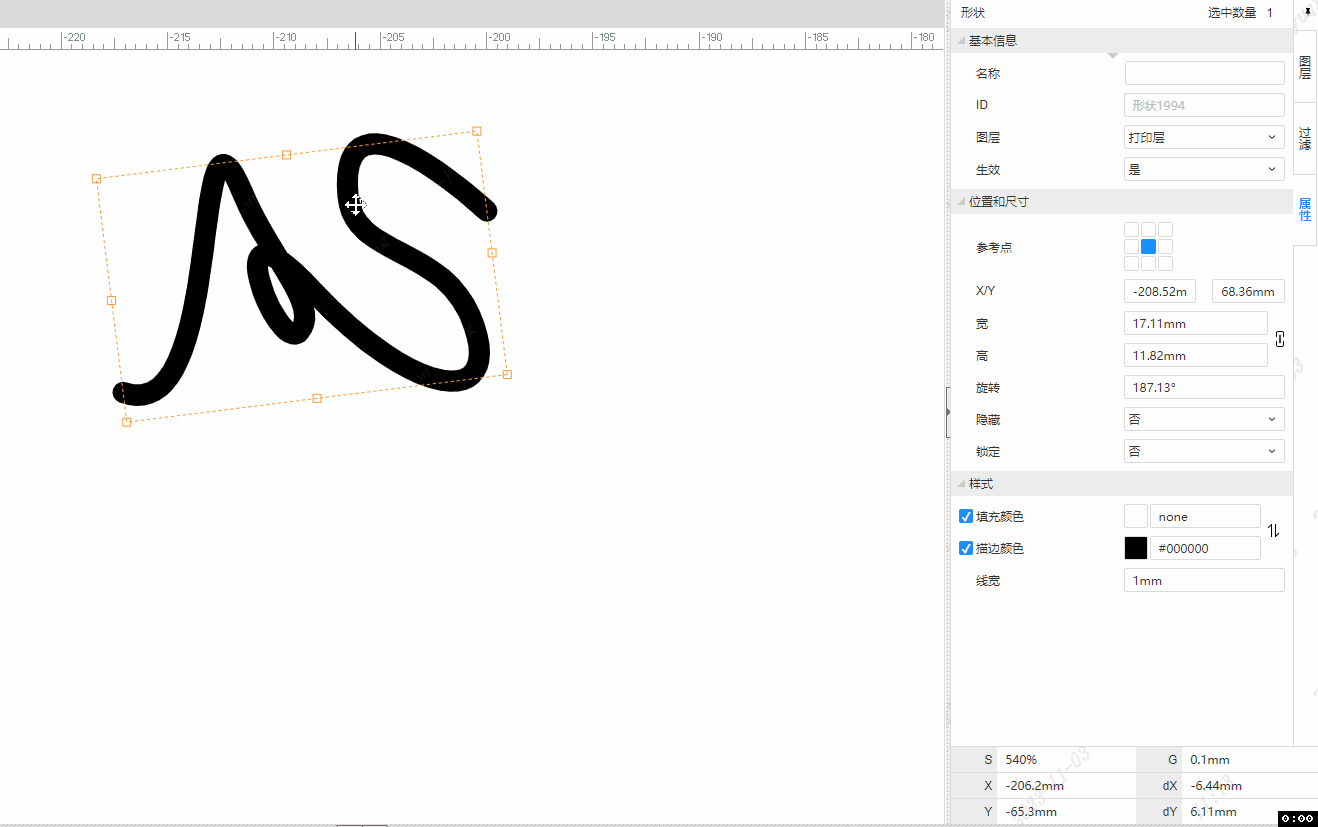
- 在右侧属性面板中调整属性,画布对应也会实时更新。